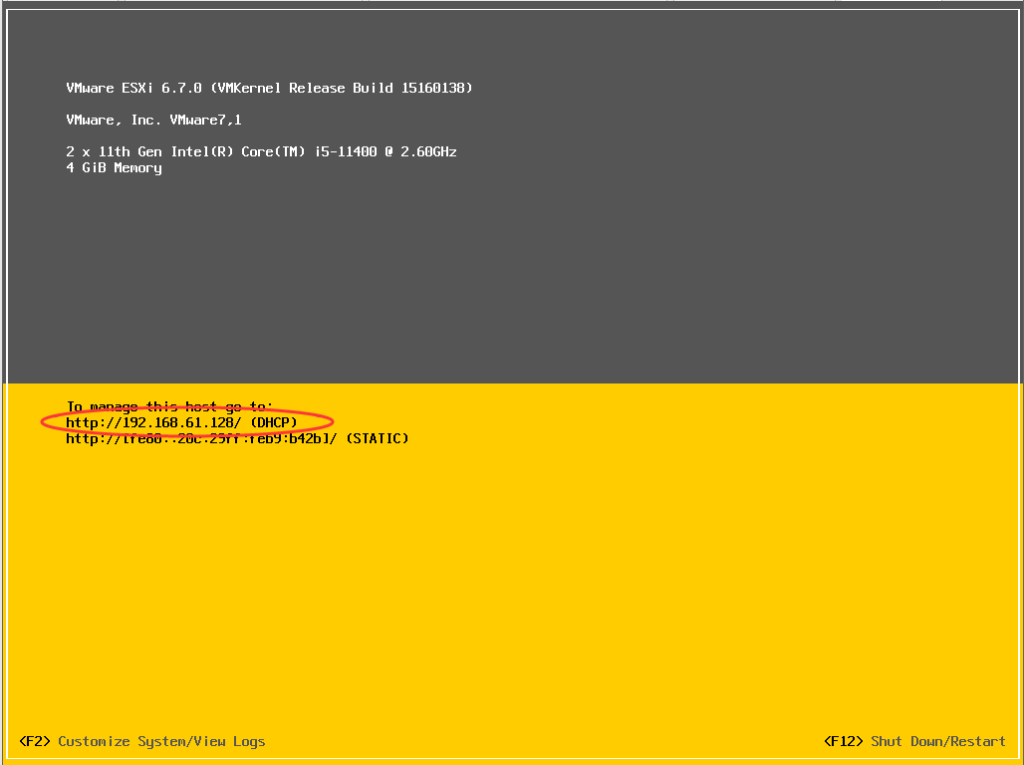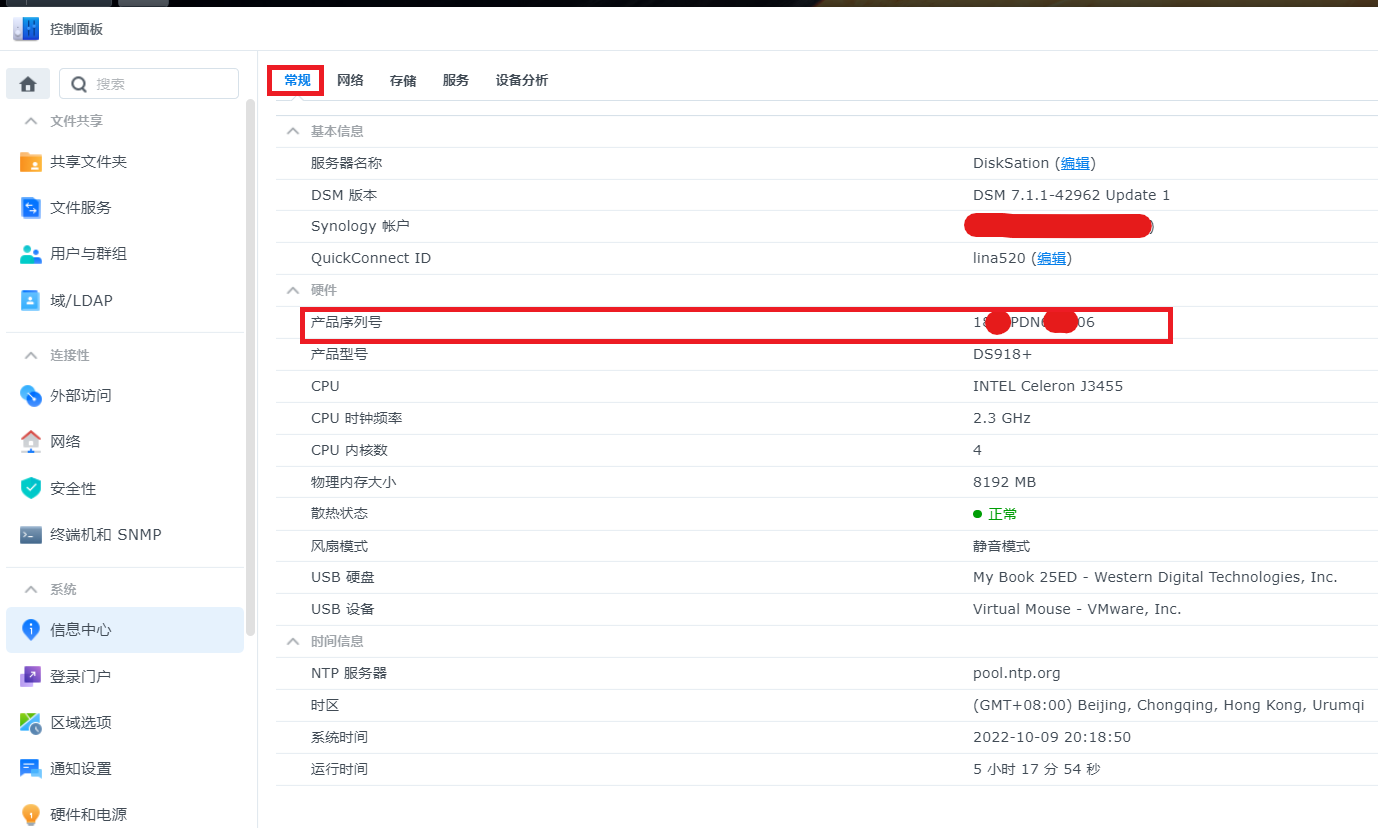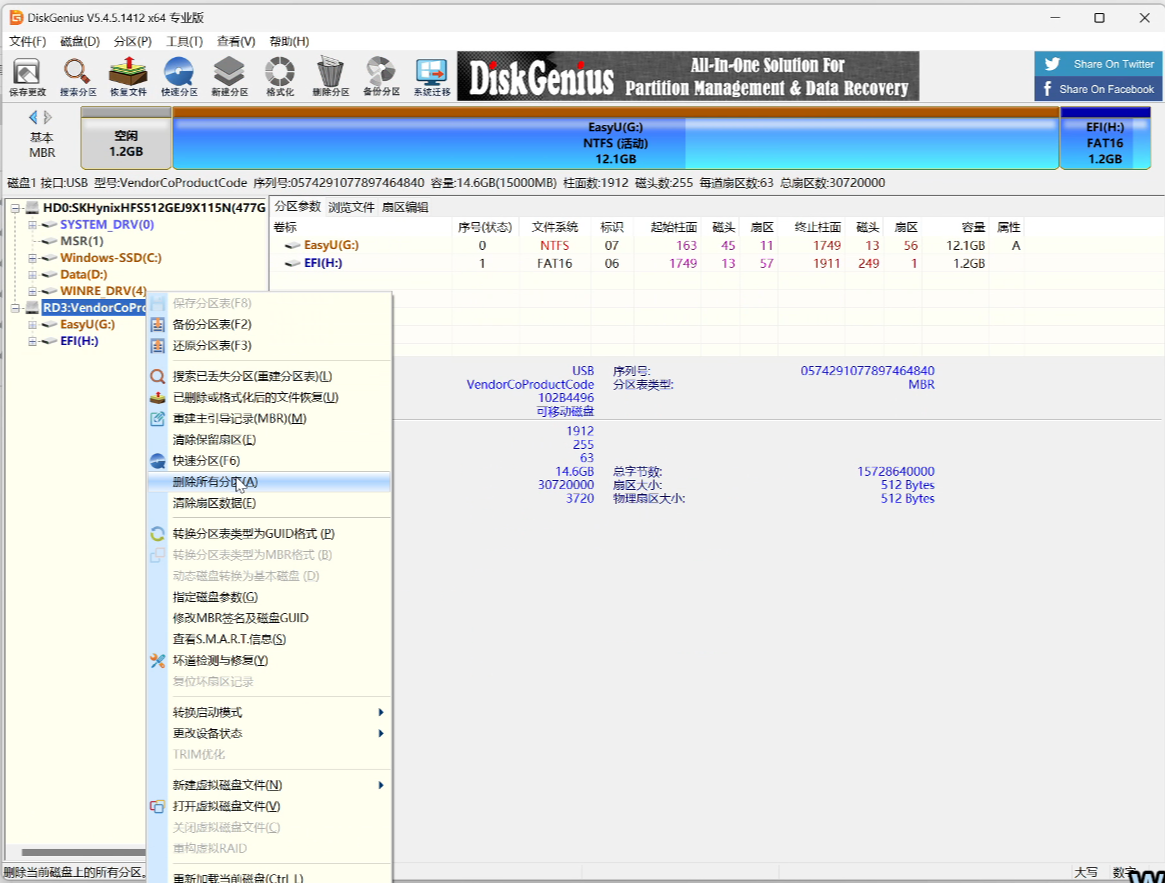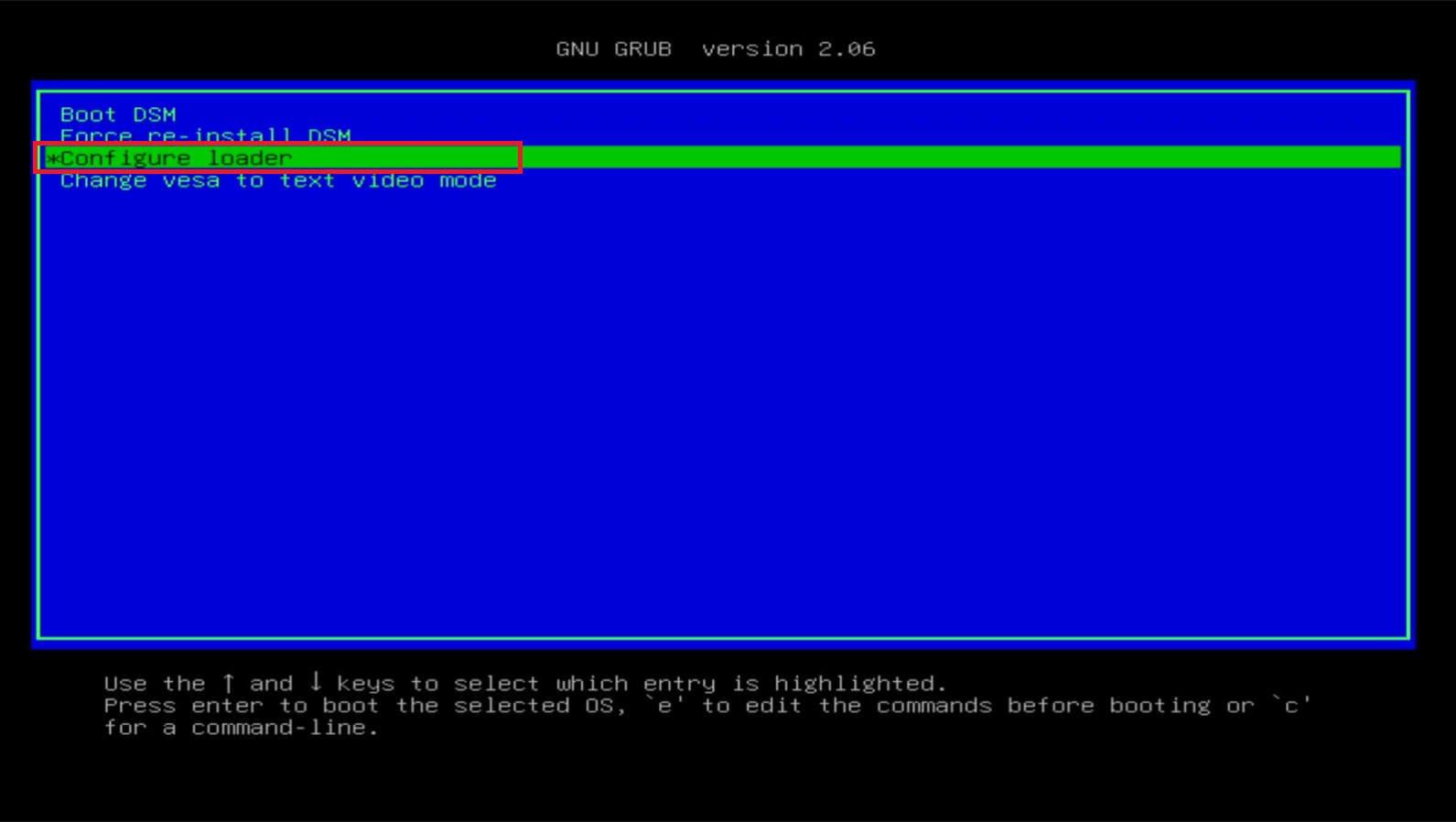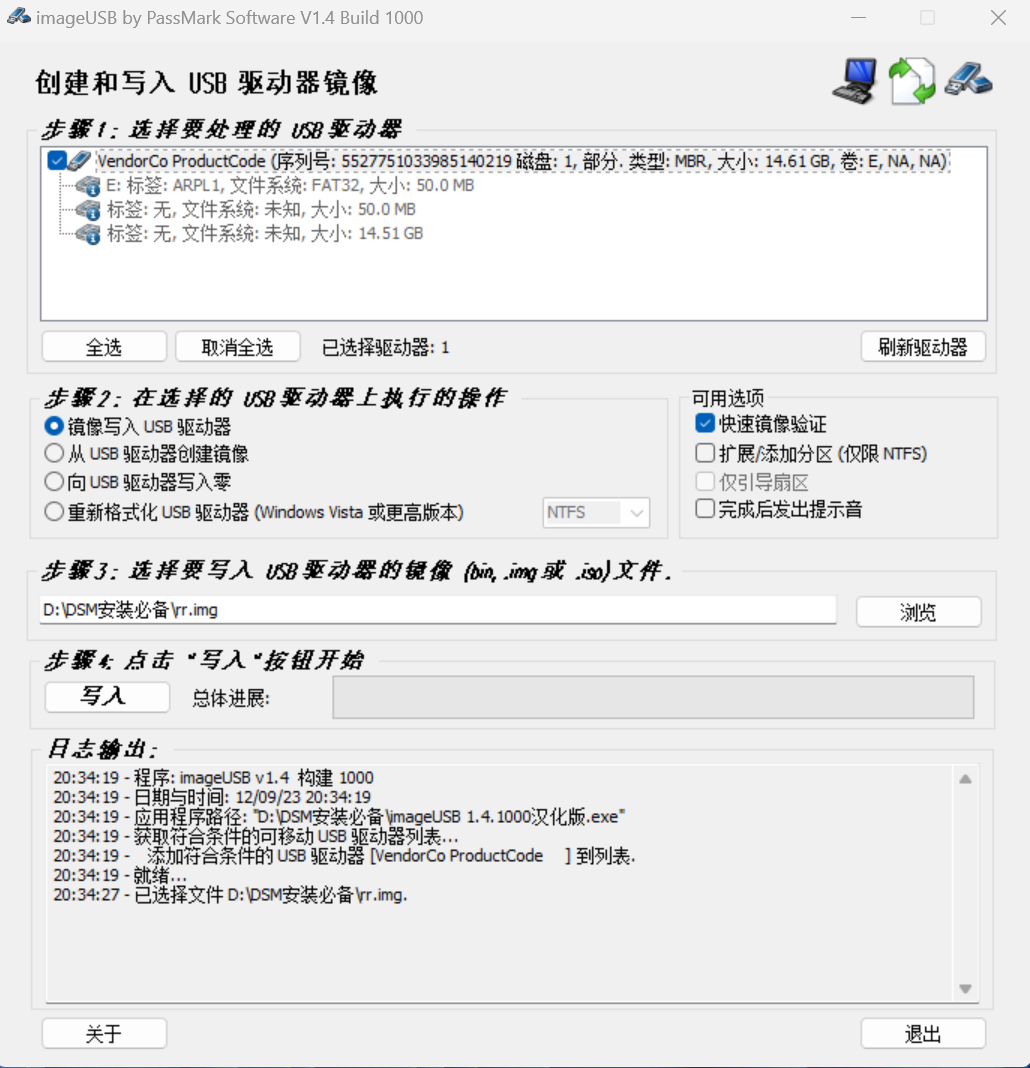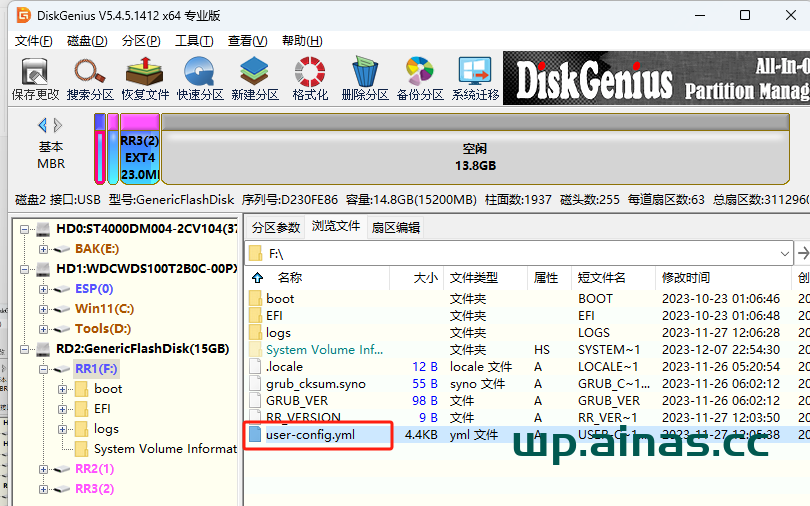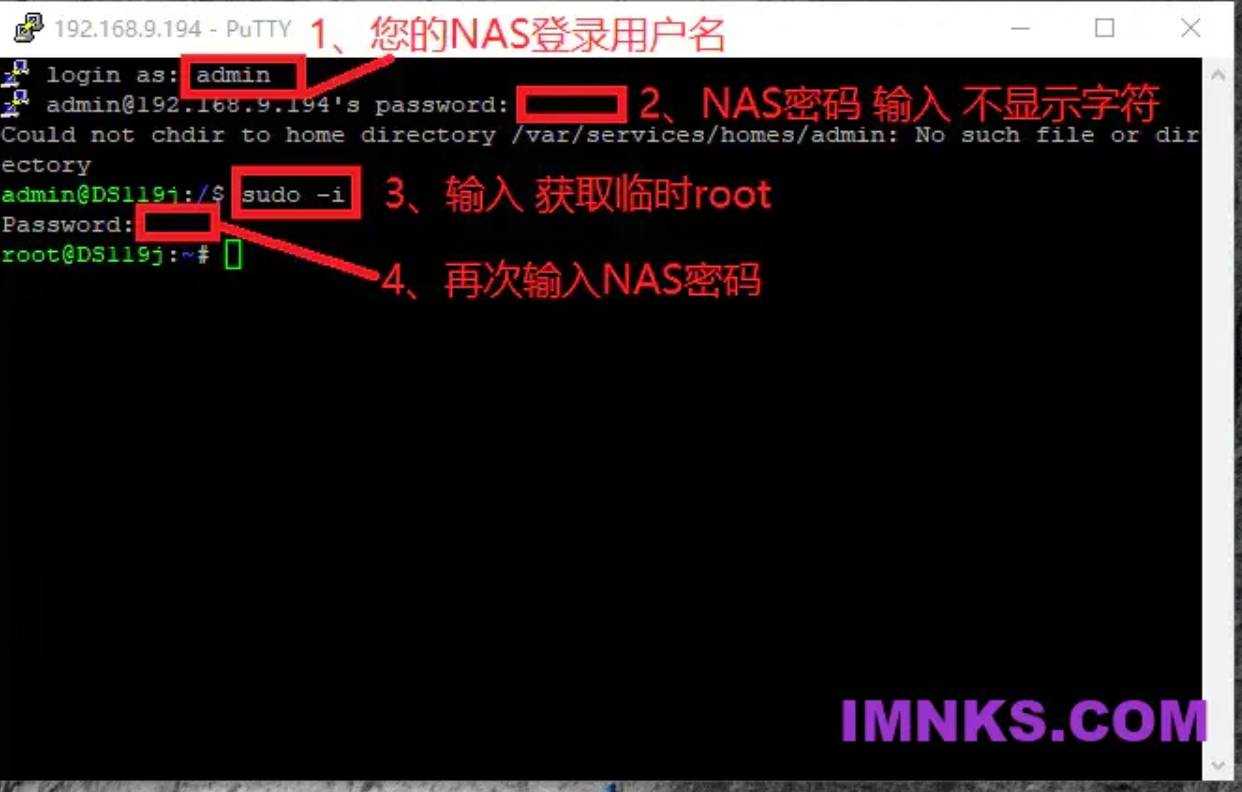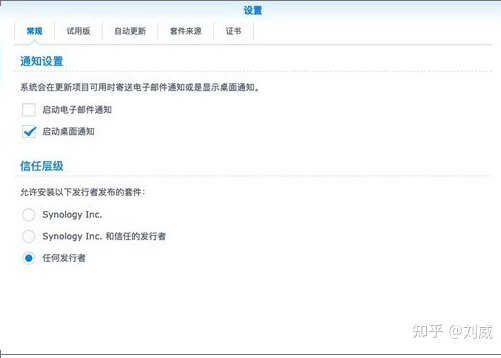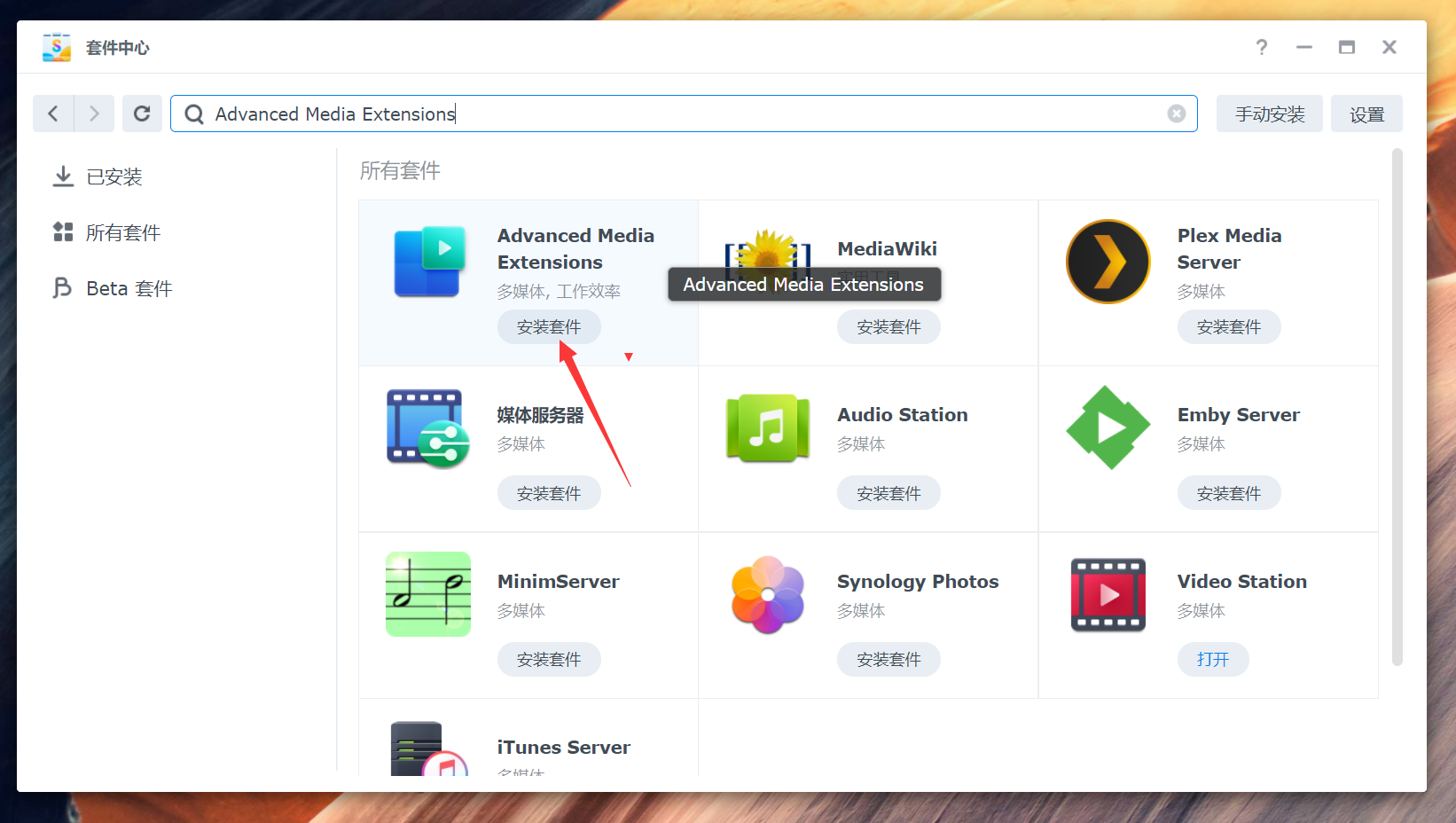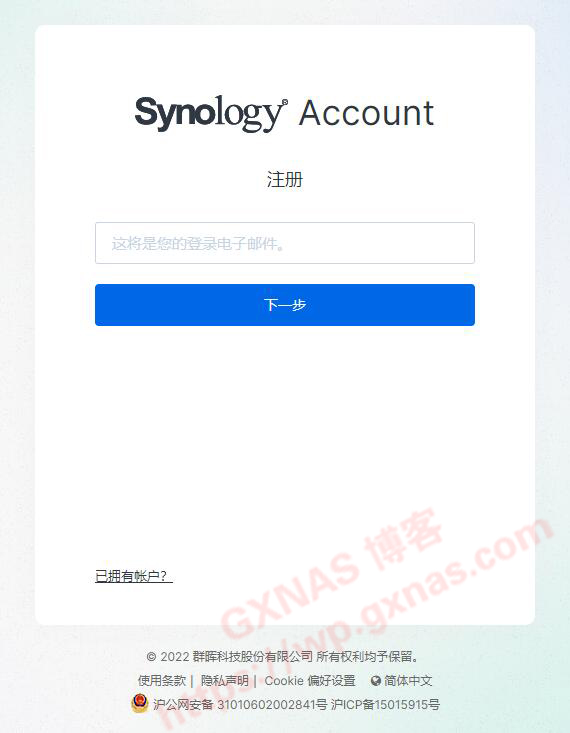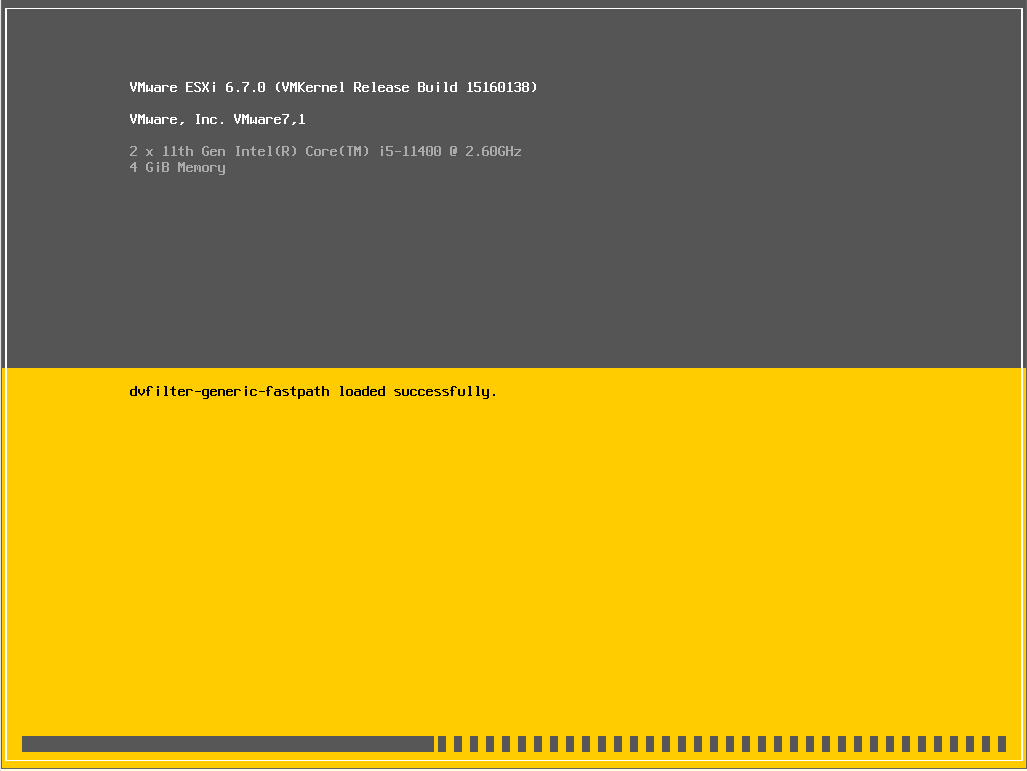
其实ESXi新手安装一般最大的问题就是没有集成网卡驱动,如果你的网卡刚好不在ESXi官方支持的范围内就会提示GG无法安装报错。理论上ESXi为了追求生产环境的稳定性剔除了大部分网卡驱动,当然也可能是商业行为,因为大部分企业级网卡也只是换个型号马甲,而且我用了几年也没见过有什么问题。当然有条件尽量选用Intel的服务器网卡兼容性最好。当然没有也不要紧我们提供了几个集成家用网卡驱动的镜像提供下载。并写了一个简单的安装教程把注意点都重点给大家讲解。
本安装教程所需要工具,容量大于4G u盘一个 Windows电脑环境
ESXi系统下载包含6.7、7.0、8.0 https://www.123pan.com/s/7doDVv-007QA
注意:ESXi也不是越新越好,目前6.7u3是比较稳定的版本,7.x迭代比较快如果不是追新的客户也不建议使用,还有7.x安装会占用大量ssd空间作为虚拟内存会小内容ssd用起来会很蛋疼请慎重选择。
选好合适自己机器的ISO镜像之后把iso文件和写盘工具一起下载下来

打开写盘工具图标,如果你把iso镜像放在相同目录一般它会自动选中相同目录下的一个镜像文件,如下图。如果没有自动选中文件,可以自行点浏览找到镜像文件再进行操作。勾选好U盘和选好镜像直接点写入就可以开始第一步骤写入ESXi镜像启动盘。
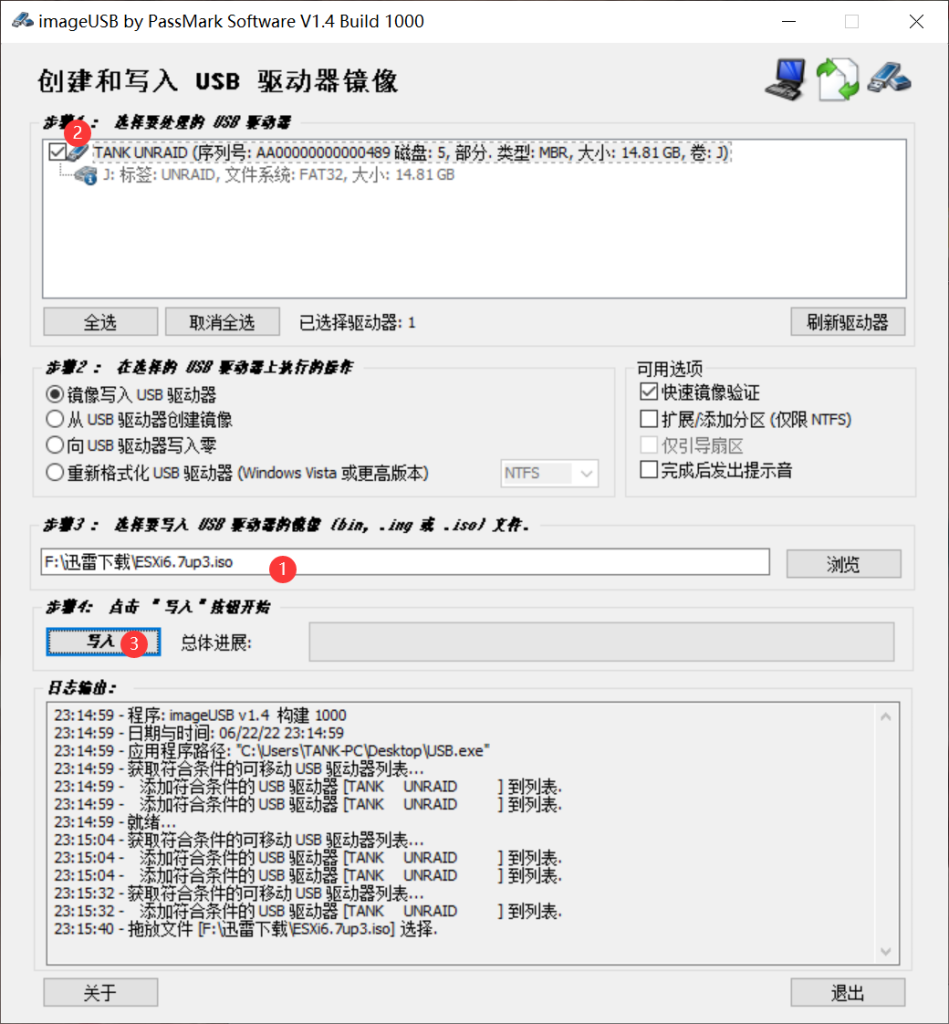
确认所有对话框
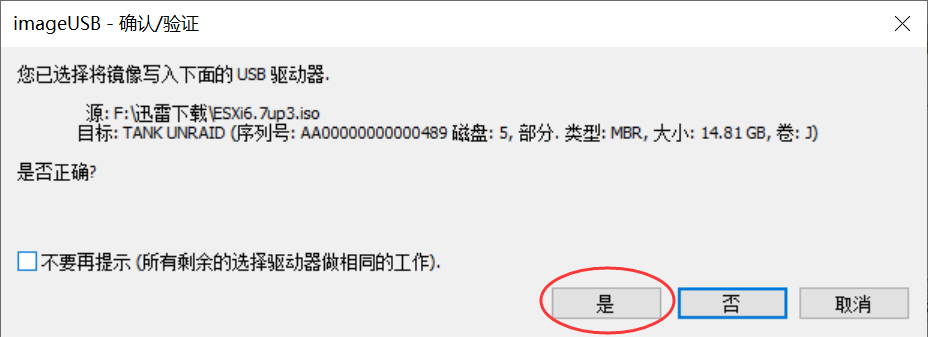
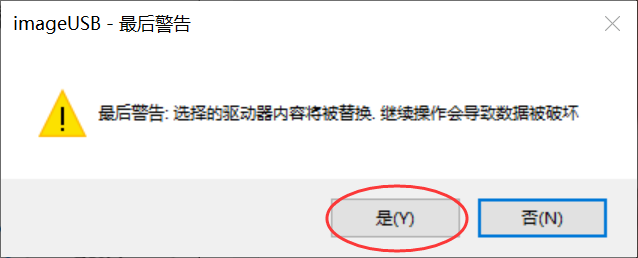
等待数据写完
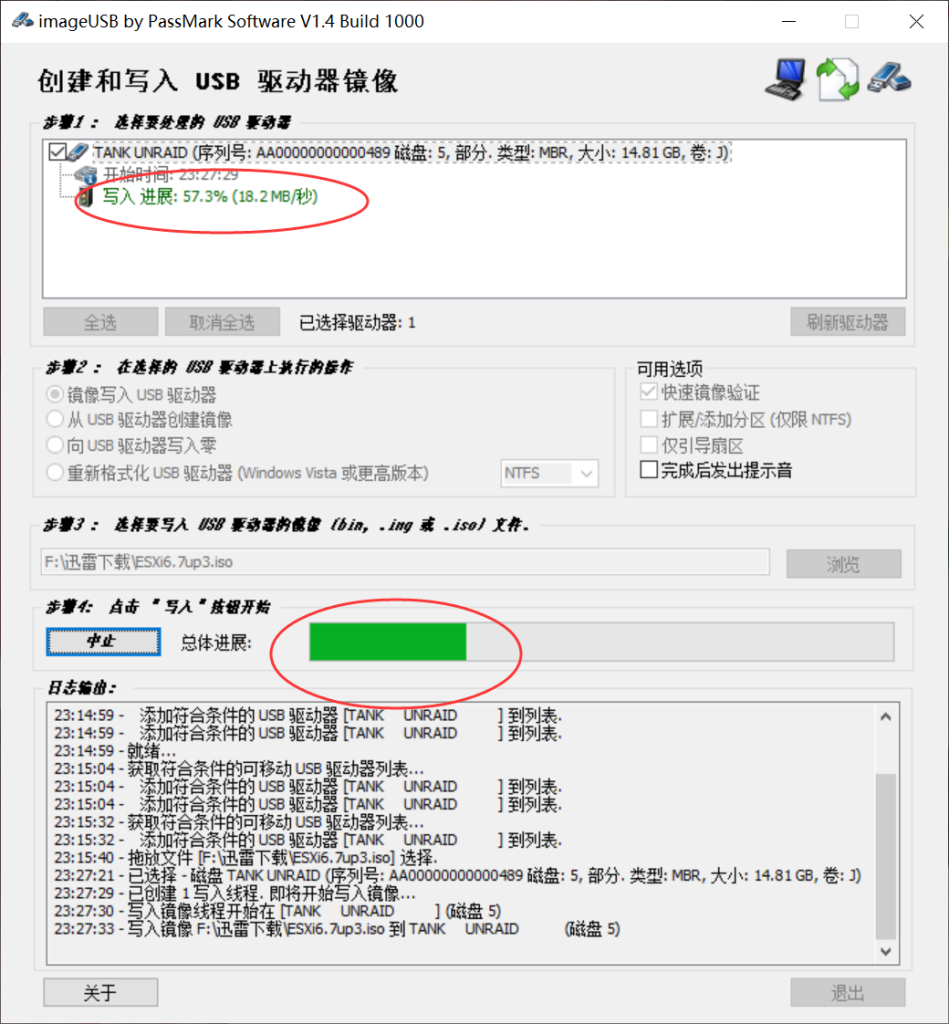
写完之后会提示以下窗口,点一下确定就可以拔u盘,准备插到要装esxi的机器上了。
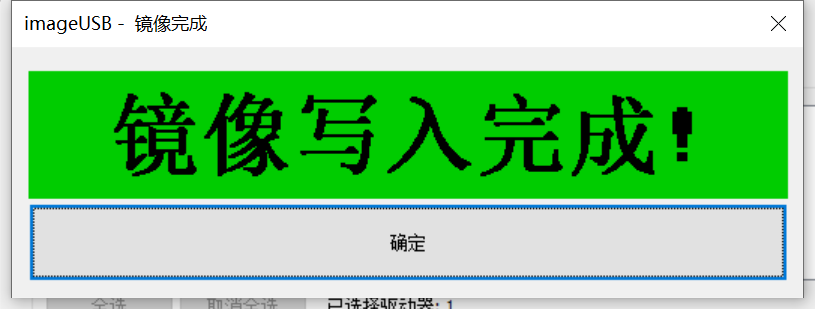
到要安装ESXi的主机上设置USB引导顺序为第一顺序,设置完USB启动之后会经过以下各种画面,请等待加载结束(如果要把ESXi装进U盘内的请进入BIOS里面固定U盘为第一引导顺序)
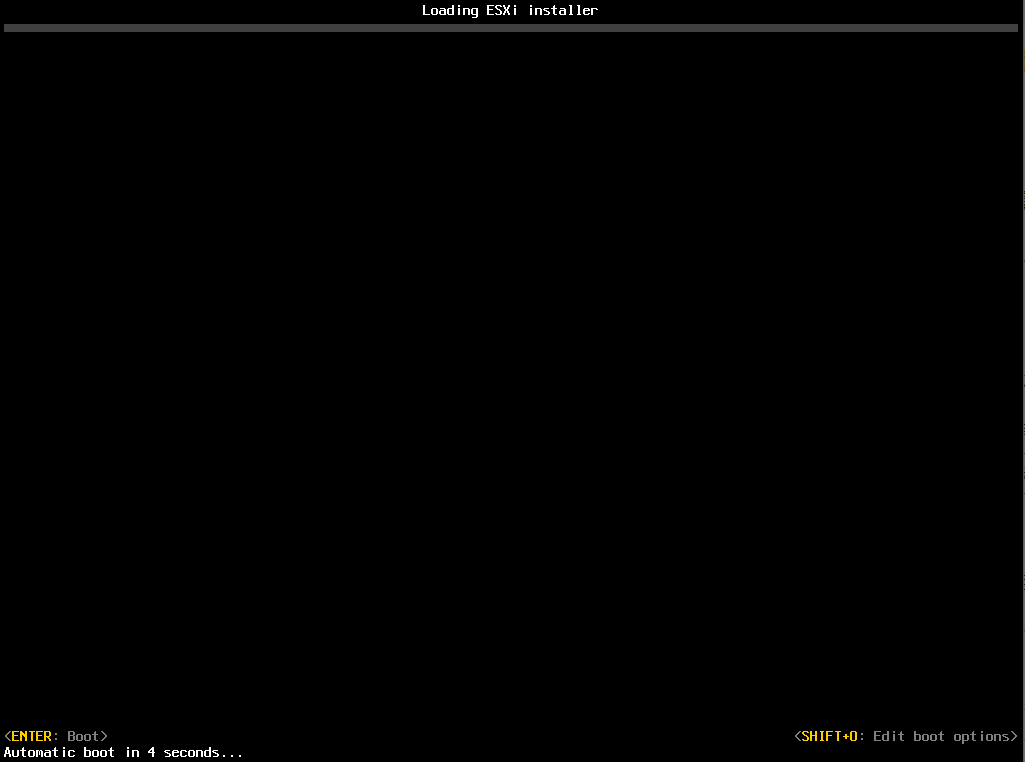
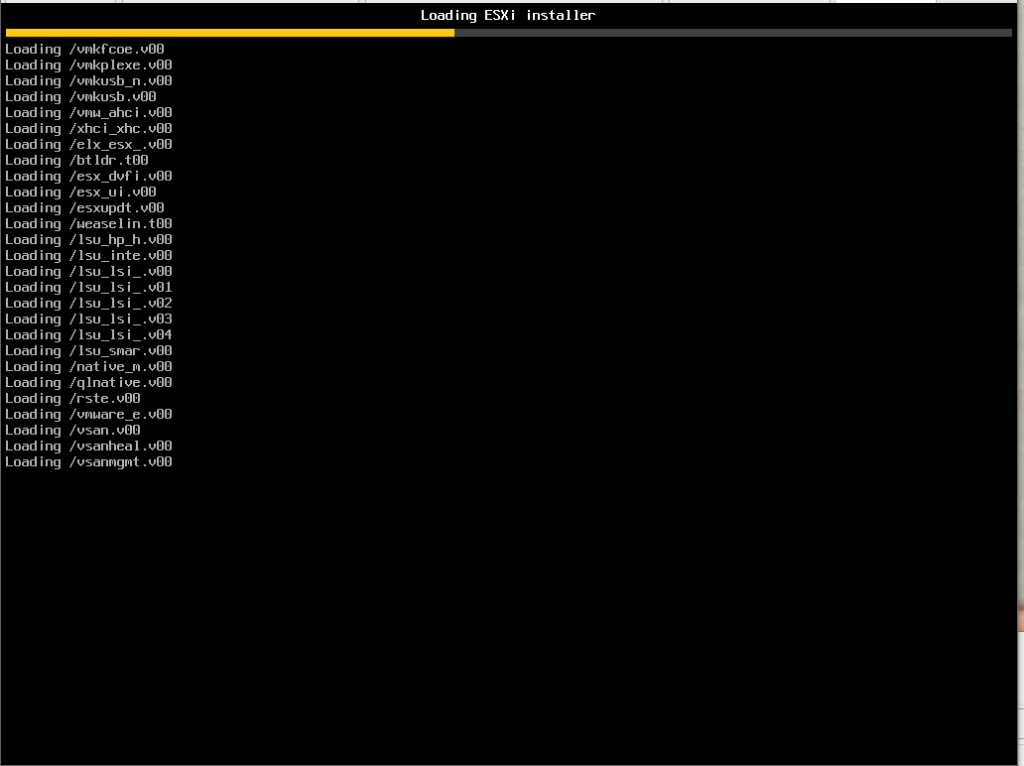
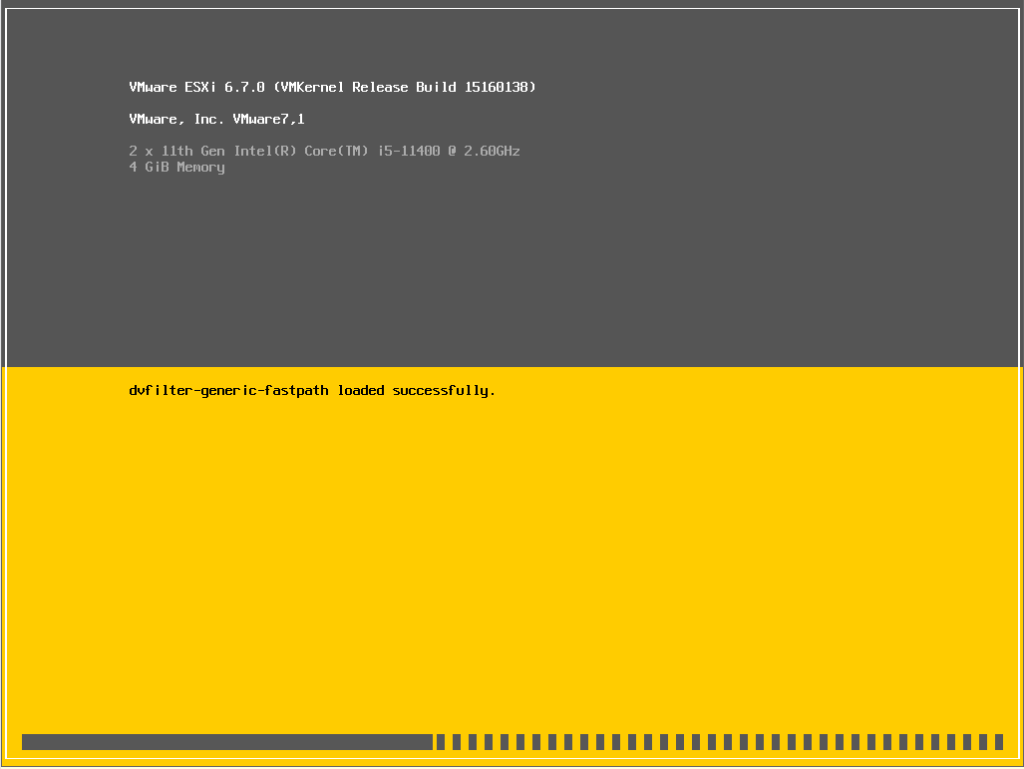
按提示 回车
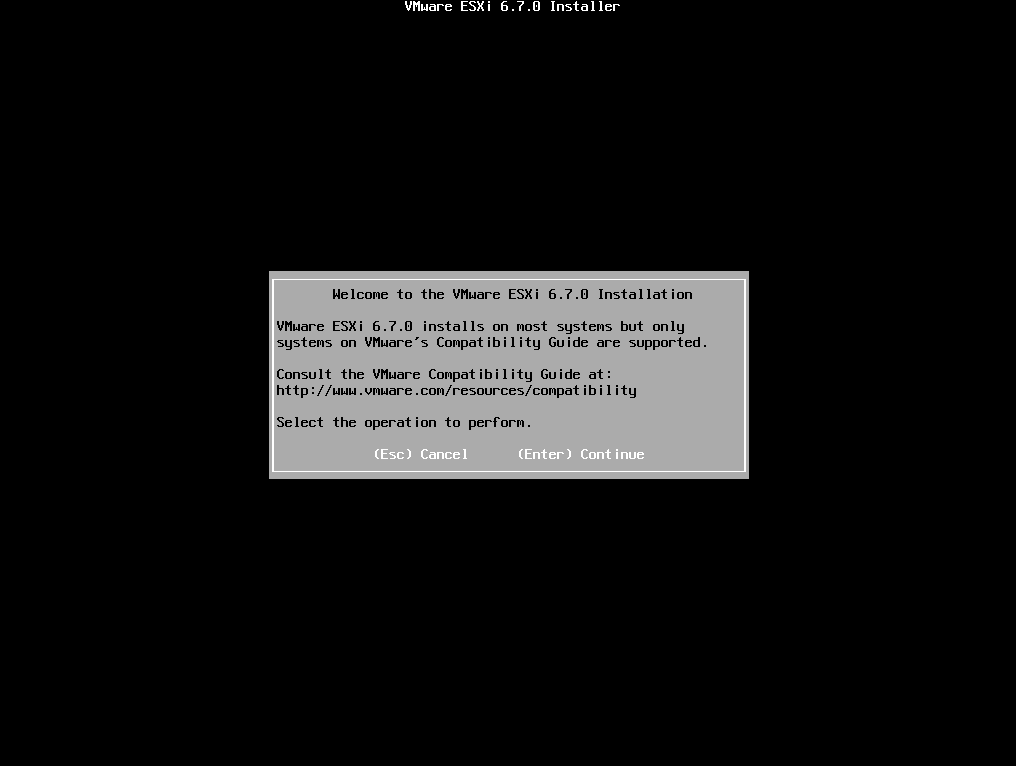
按F11 同意条款
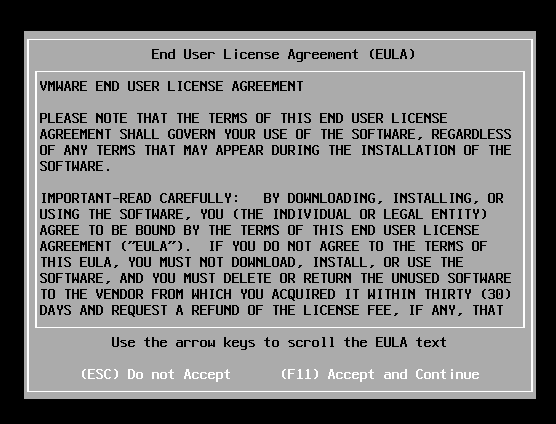
选择一个安装的磁盘空间(注意会格式化硬盘,注意备份资料),如果是您有在使用我们的16G工业级U盘我们建议你安装在U盘内,加载过程中ESXi安装文件已经被加载在内存里面了,所以是可以把刚刚写的安装盘直接装进ESXi。因为很多服务器并不支持NVME启动或者会有其它限制,U盘备份迁移都比较灵活,官方也推荐U盘安装,我们的U盘质量比较好不容易坏跑个ESXi系统是不会有问题的,尤其是没有SSD 机械硬盘引导速度比较慢使用U盘可以提升启动速度(山寨或者普通品牌U盘建议还是别装进U盘了比较容易坏)。通过键盘的上下键可以选择磁盘,F5刷新磁盘列表,按 回车 确定安装
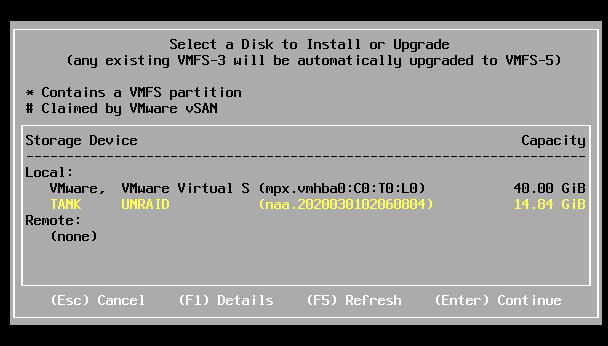
选择输入键盘,直接回车默认就好
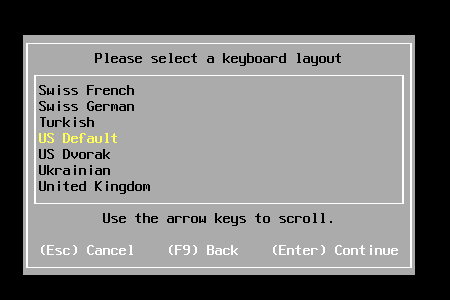
输入密码,这一步是最容易卡人的,ESXi对密码是有安全性要求的,必需是包含三种字符至少为7位的密码,很多人直接输入个1234567是过不去的。一般要大小写加数字超过七位就比较容易,我这边示例密码是Abc.123 就能过,当然不建议大家设置这种简单密码。
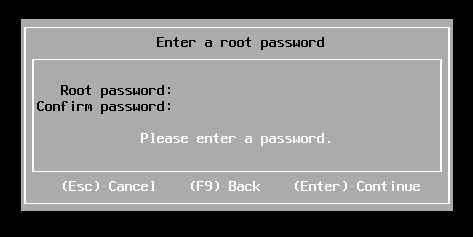
按F11 开始安装
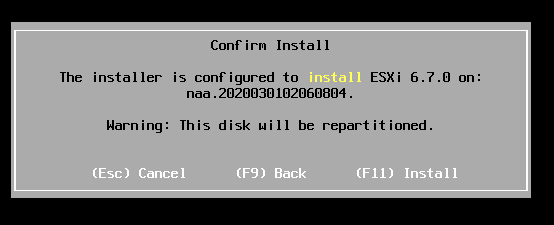
等进度条
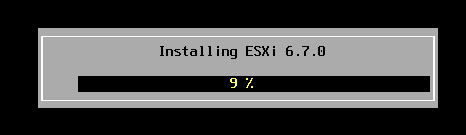
写完之后会提示你重启 按回车就可以重启
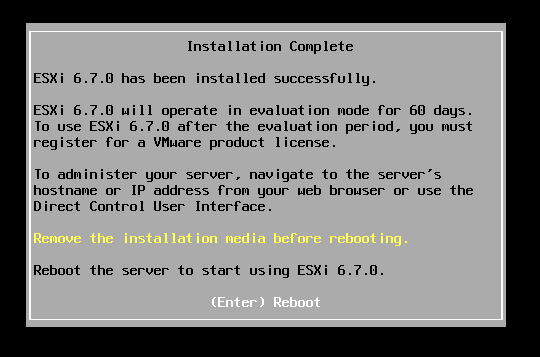
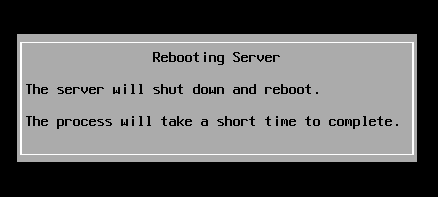
重启之后就可以正常进入加载ESXi系统界面了。
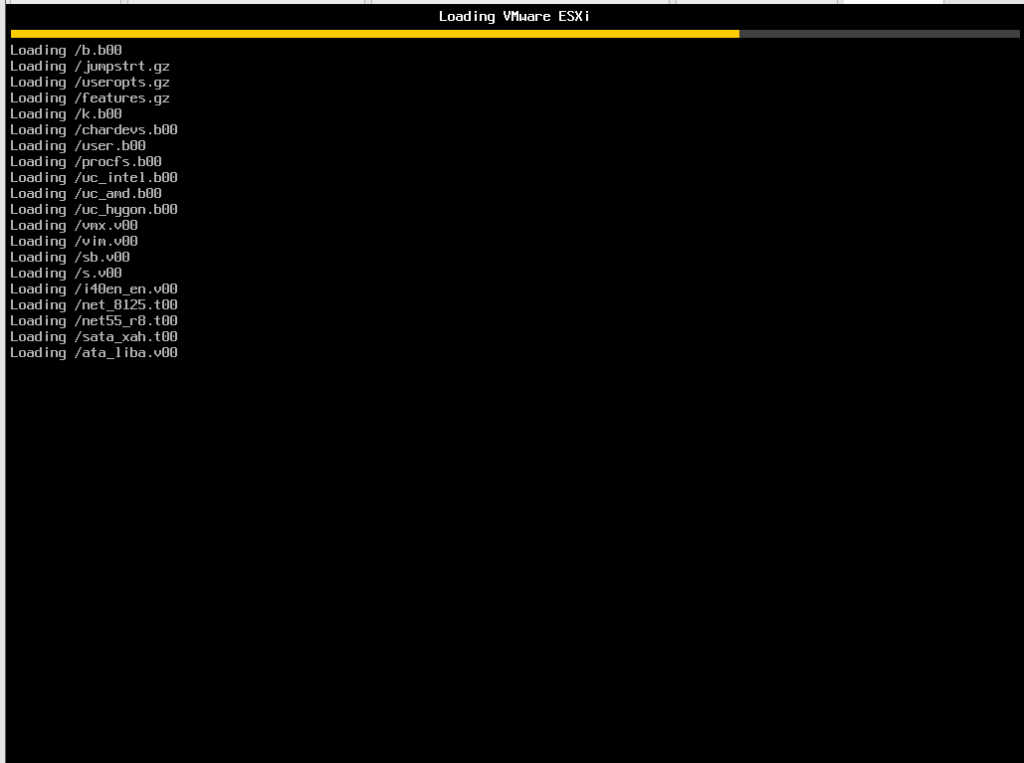
启动成功之后就可以看到ESXi在内网的访问地址,在浏览器内输入这个地址就可以开始使用ESXi了。关于虚拟机安装篇幅太长就不写在这个里面可以看看我们站点的其它ESXi虚拟机的文章。也可以看一下我们ESXi引导U盘使用说明书