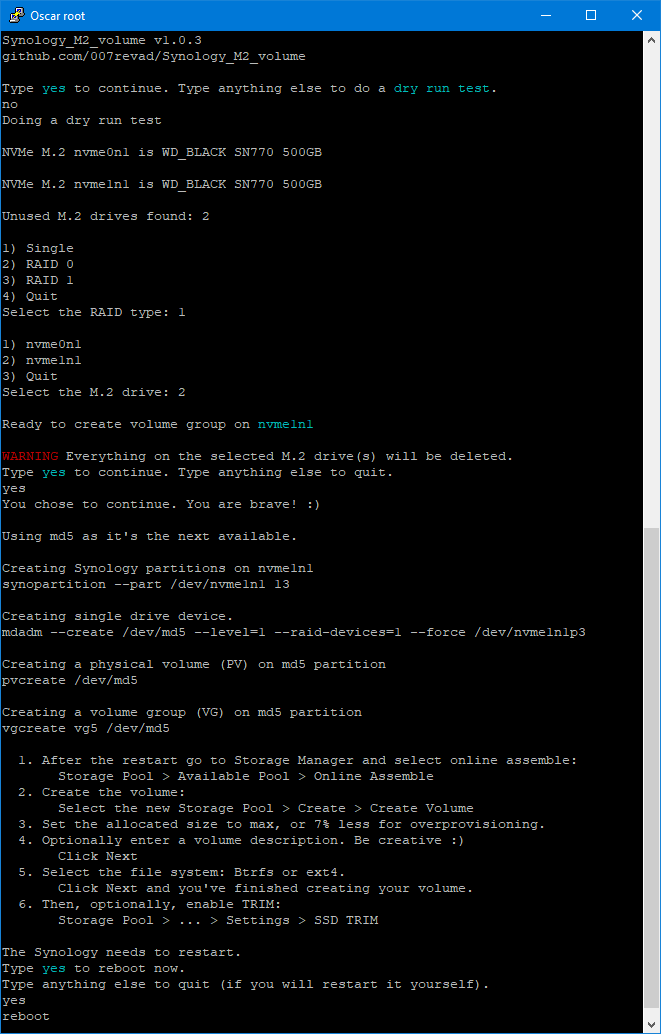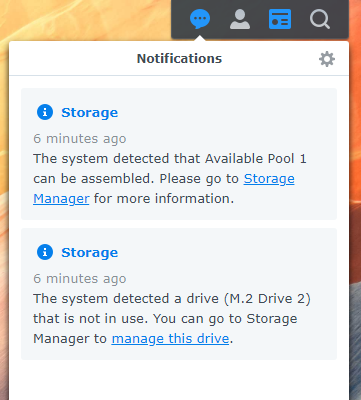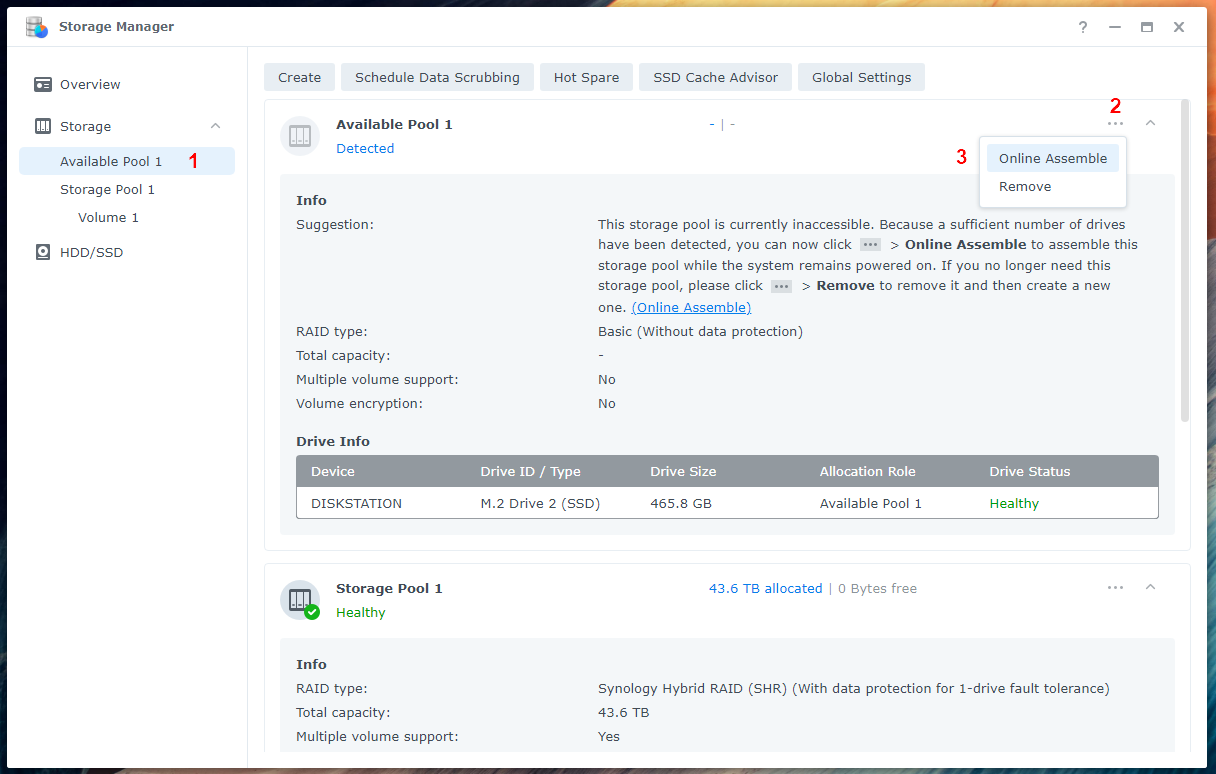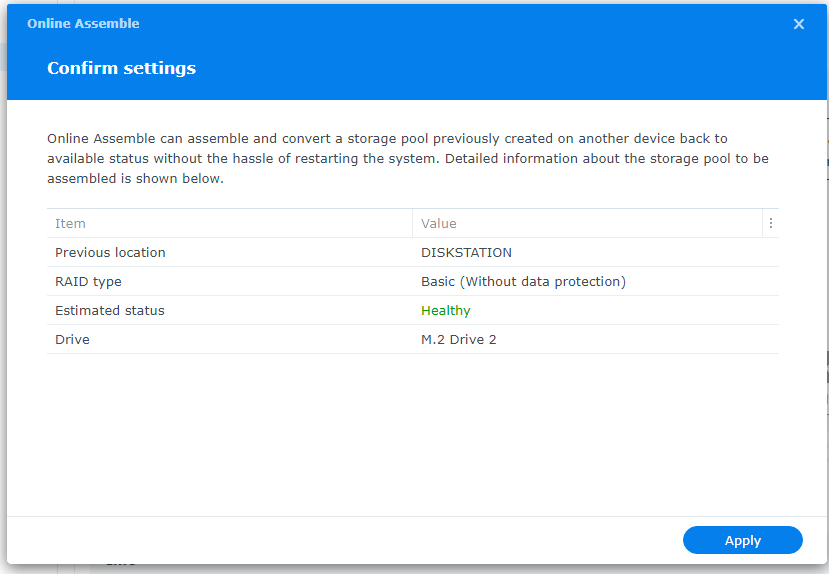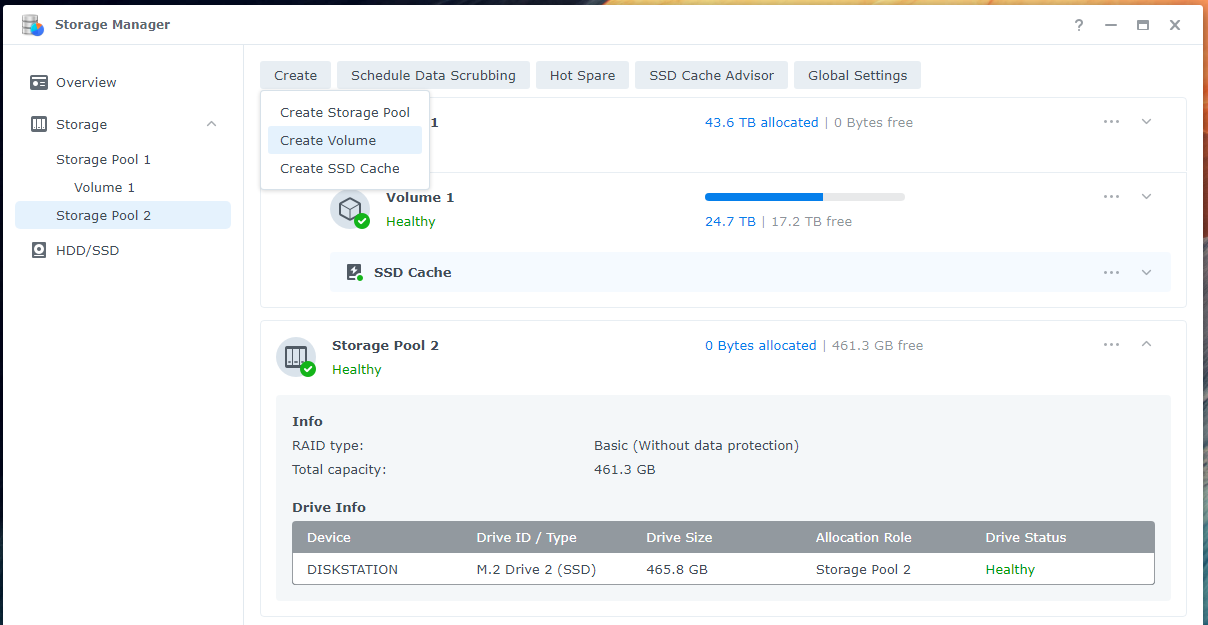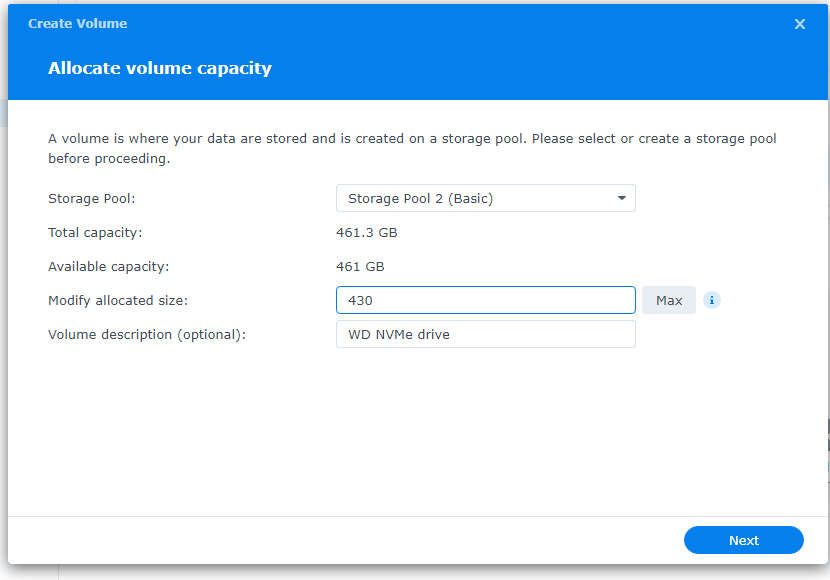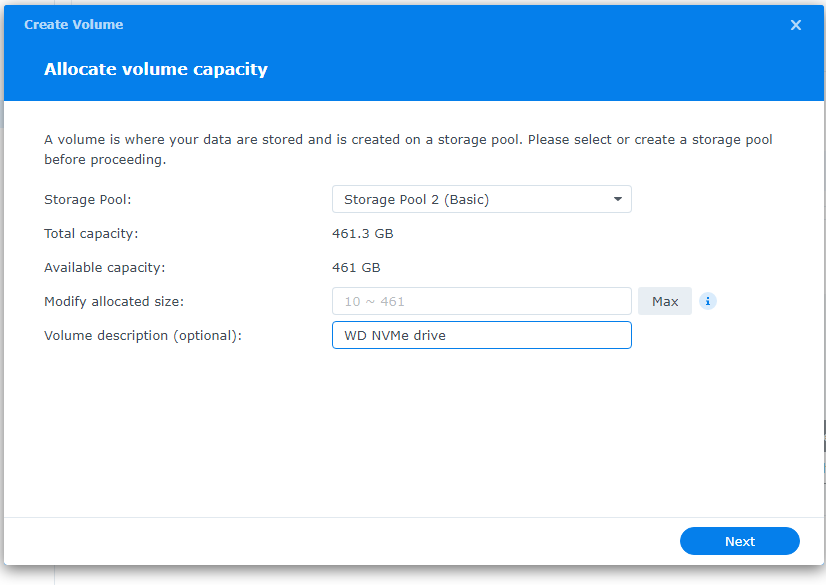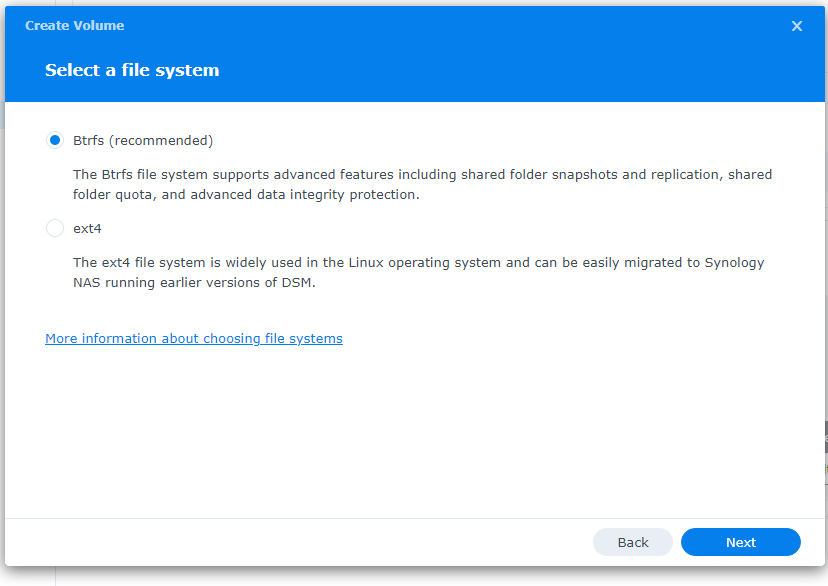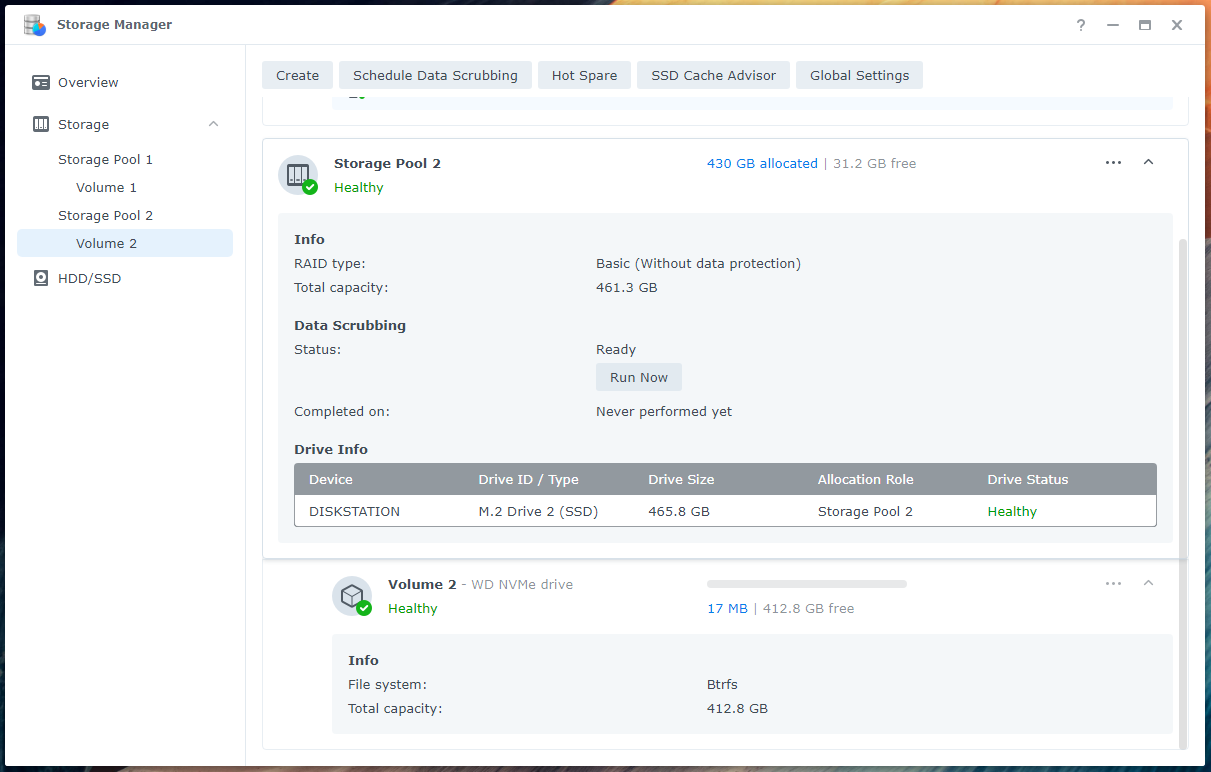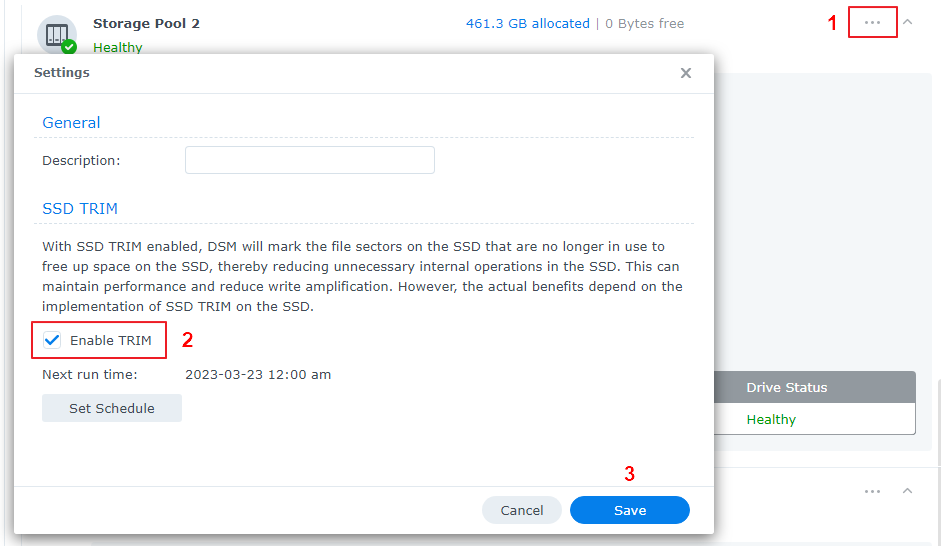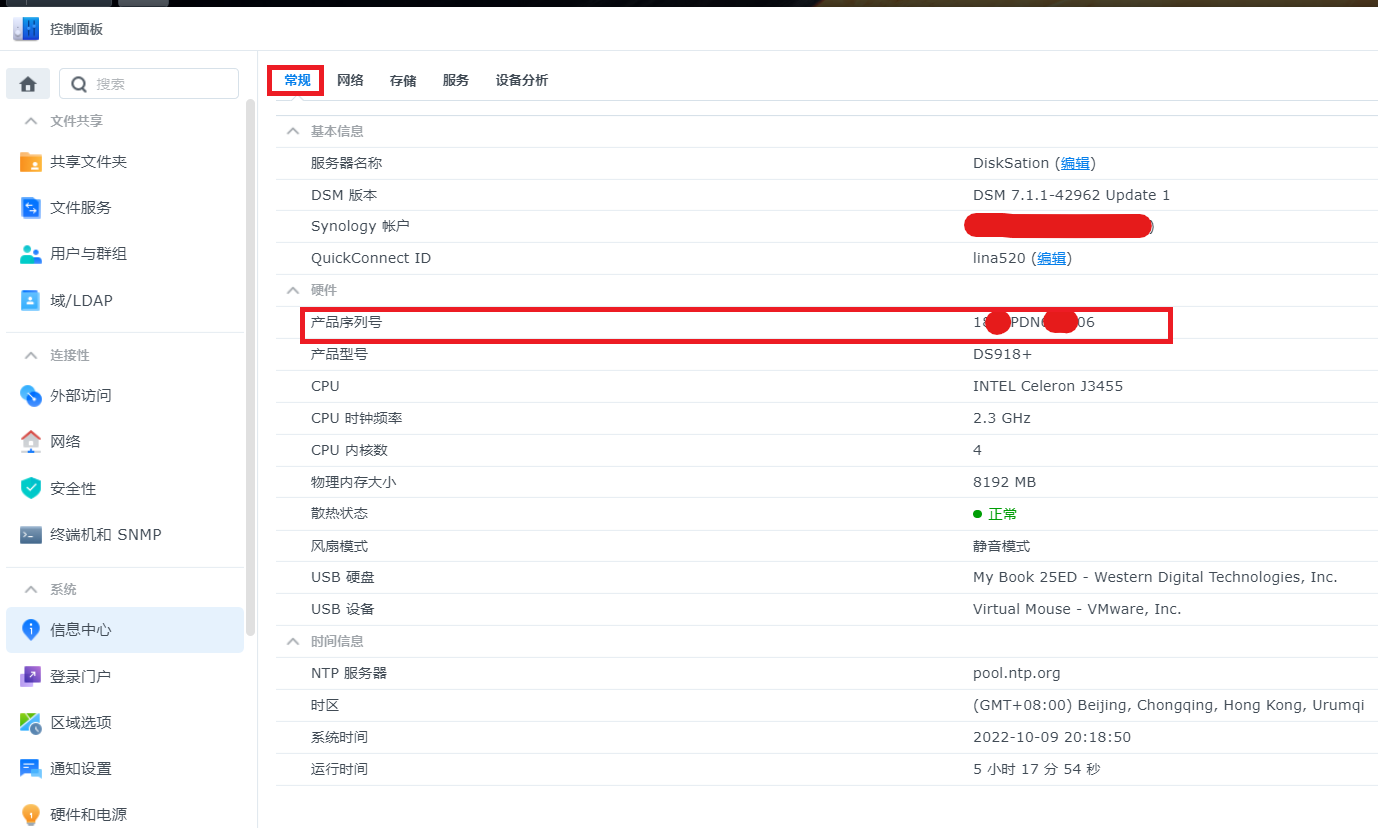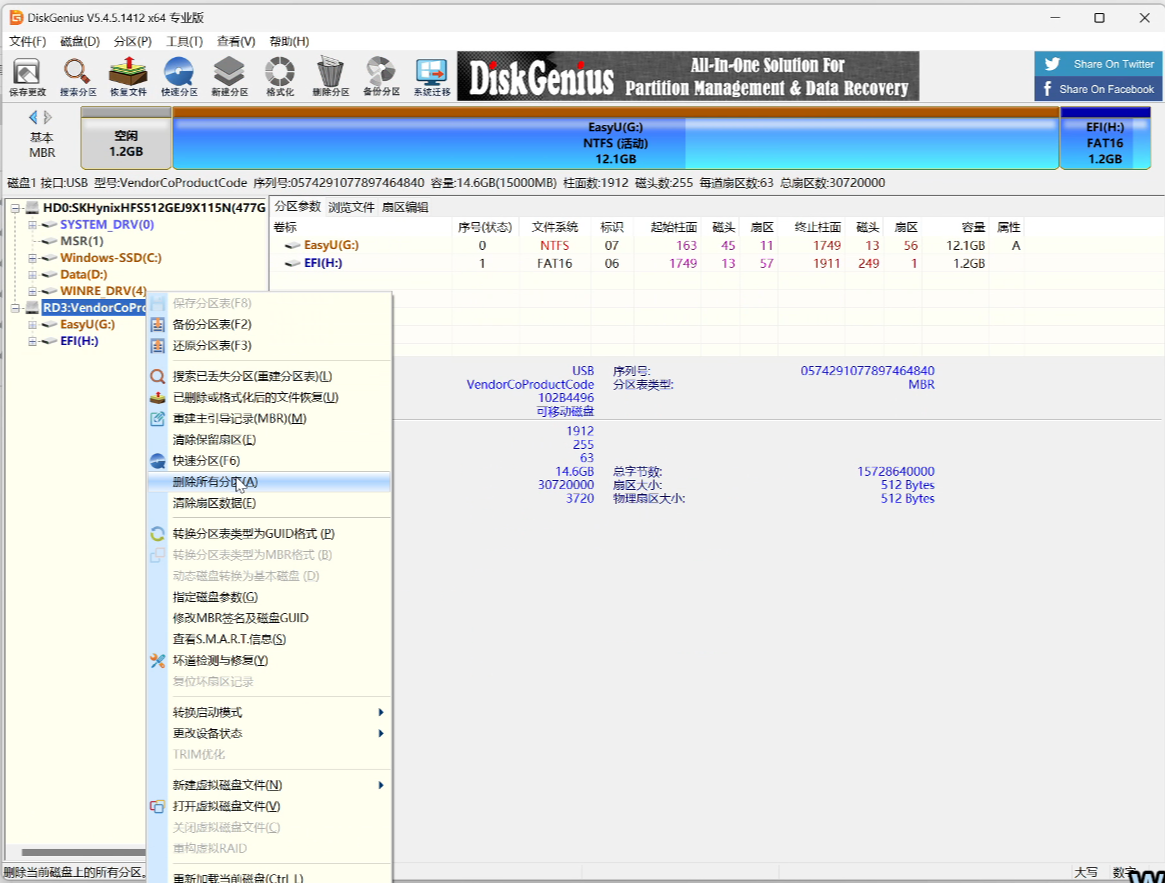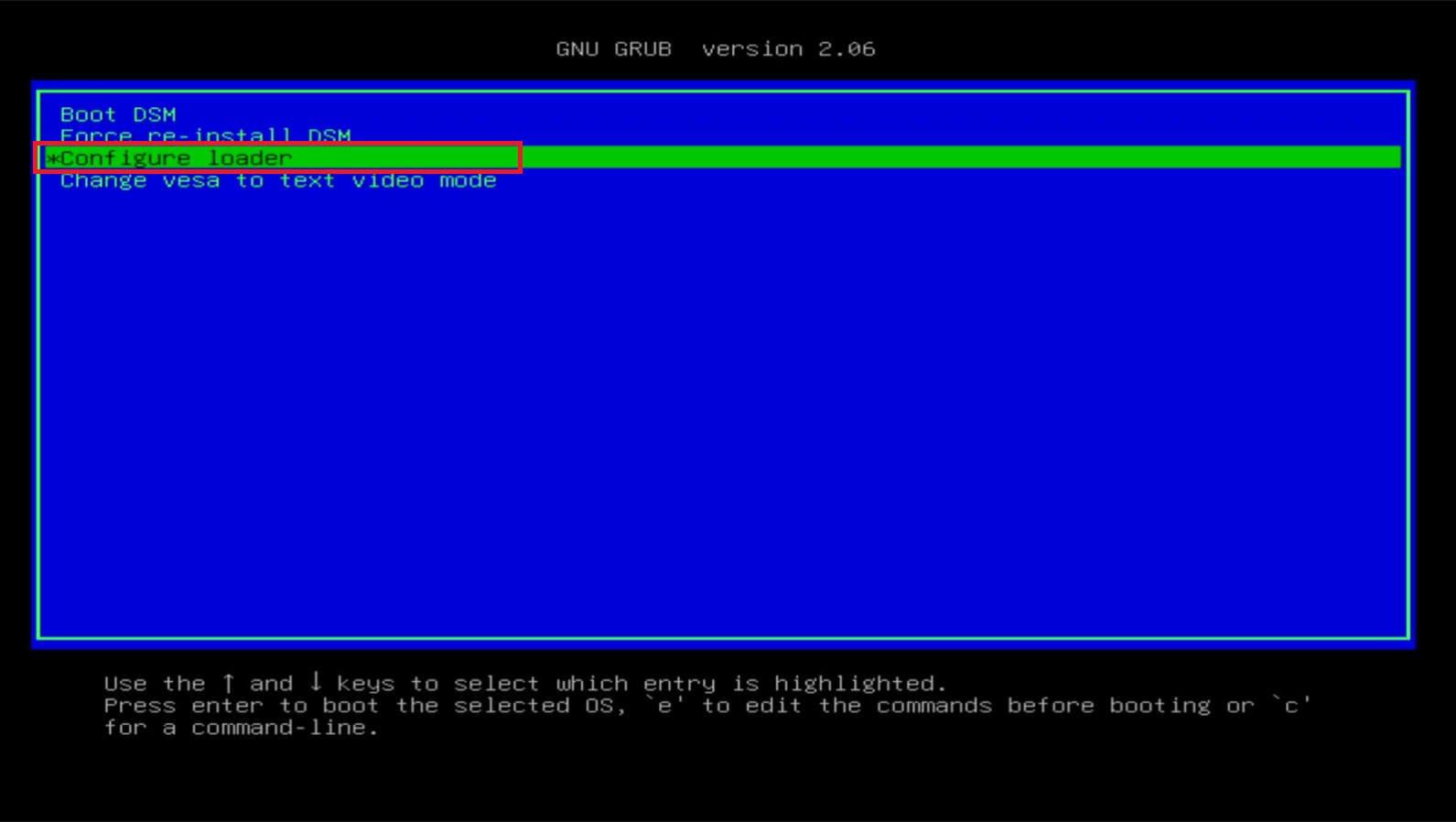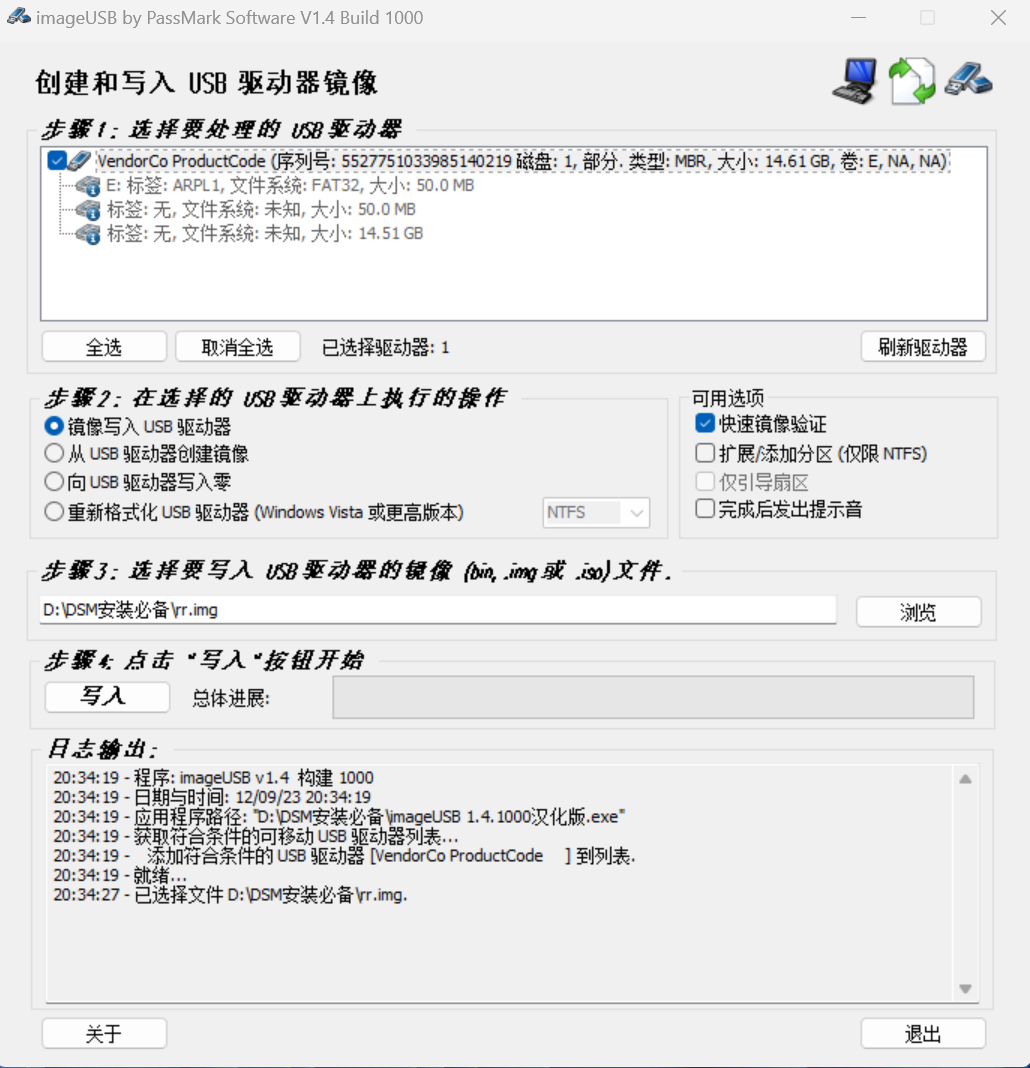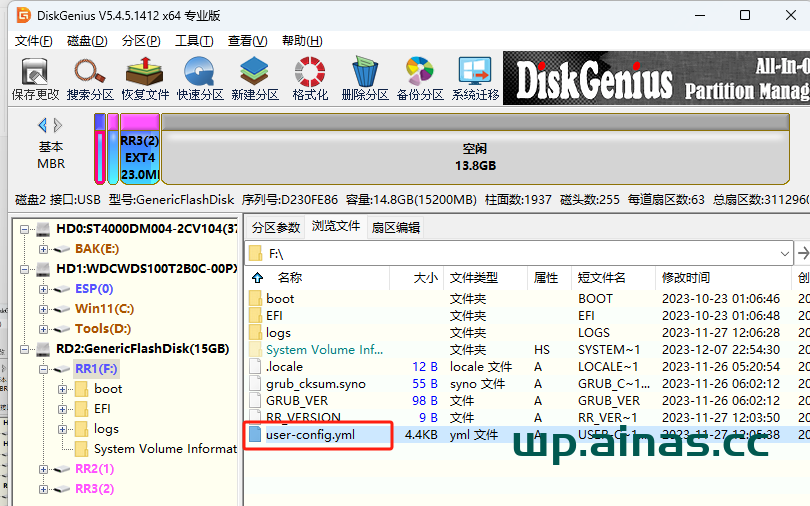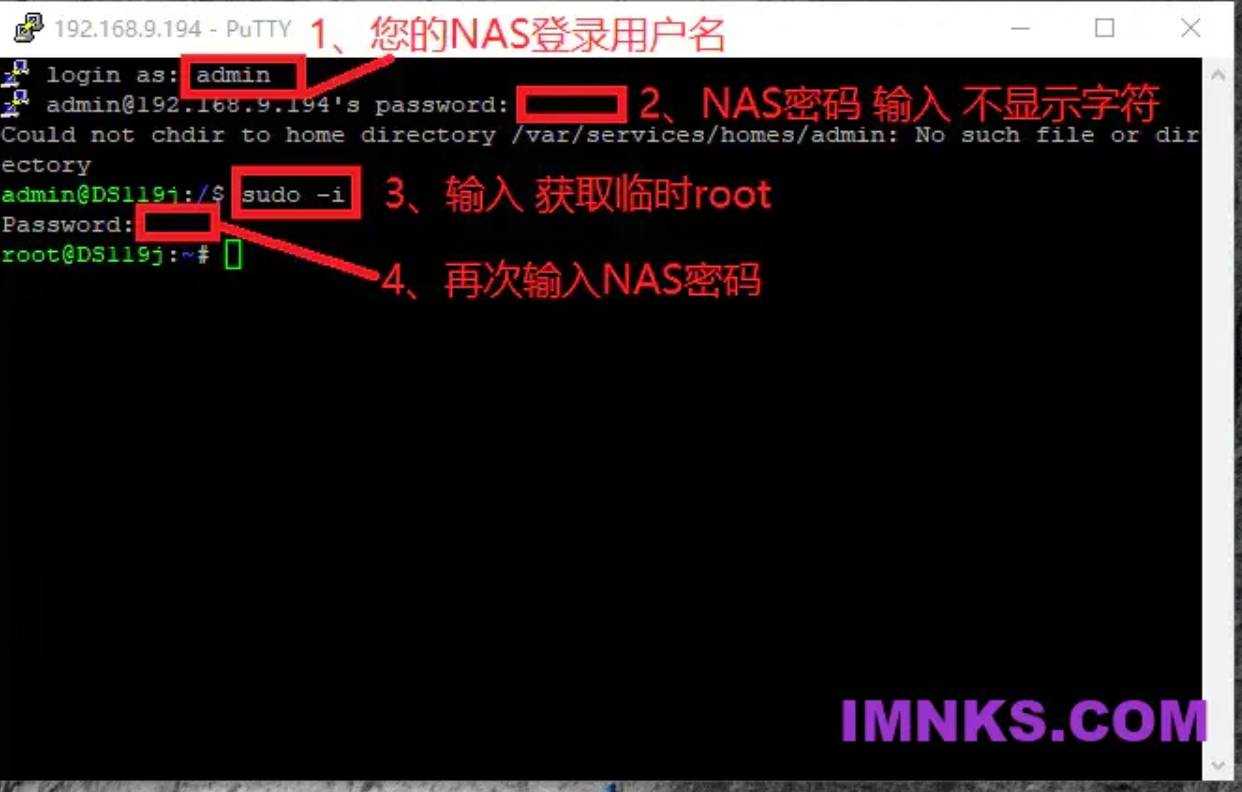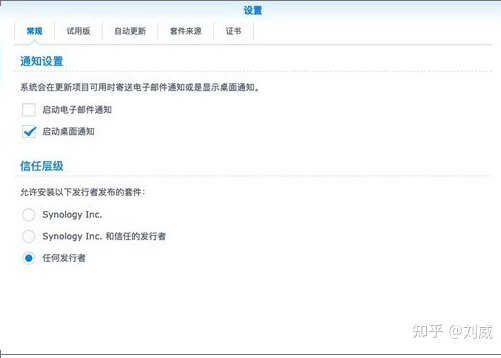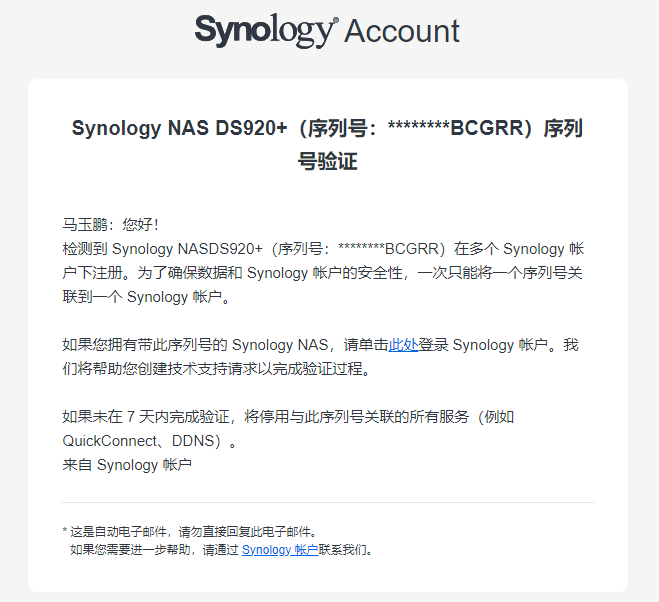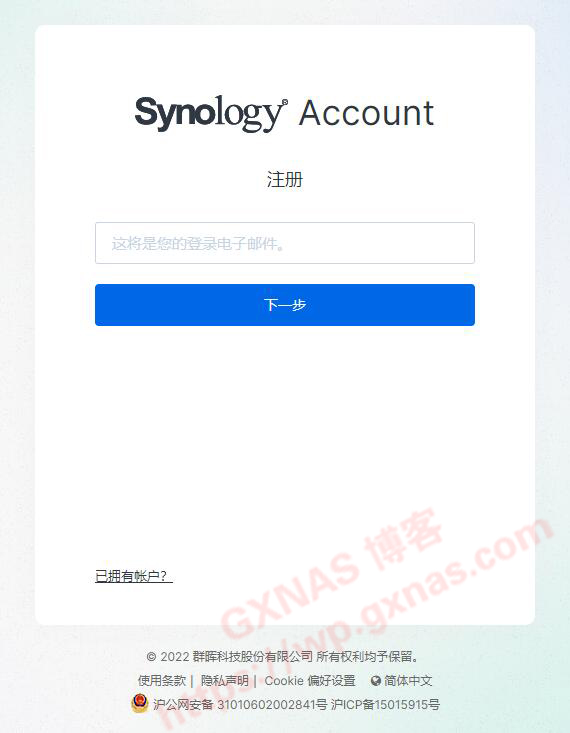DSM升级到7.2之后有一个新特性就是支持M.2 NVME硬盘创建存储,但是这个也不是所有机型都可以用,它还限制指定只能使用官方指定的高价硬盘。逛GitHub发现007revad 有做一个Synology_M2_volume脚本https://github.com/007revad/Synology_M2_volume,可以非常方便的启用M.2 NVME作为存储,而且是在GUI界面操作不是命令行手动创建,它还能自动去除群晖留下的品牌兼容性限制。不用高价购买智商税专用硬盘,省下来的钱可以用来购买性能更强、容量更大、质量更好、价格更便宜的硬盘。
描述
在 Synology NAS 上轻松创建 M.2 卷,无需大量输入,也无需任何操作指南。而且您不需要Synology 品牌的 NVMe 硬盘。
此脚本将在您的 NVMe 驱动器上为您创建 RAID 和存储池,以便您随后可以在 DSM GUI 中创建卷。
您所要做的就是运行脚本并键入 yes 和 1、2、3 或 4 来回答一些简单的问题。然后重新启动,转到存储管理器、在线组装和创建卷。
支持的 RAID 级别:
| RAID级别 | 硬盘数量 |
|---|---|
| 单个硬盘 | 1 个硬盘 |
| RAID 0 | 2 个或更多硬盘 |
| RAID 1 | 2 个或更多硬盘 |
| RAID 5 | 3 个或更多硬盘 |
已经改确认可正常工作的机型():
| 型号 | DSM 版本 | M.2 card |
|---|---|---|
| DS723+ | DSM 7.1.1-42962 Update 4 | |
| DS3622xs+ | DSM 7.2-64216 Beta | E10M20-T1 |
| DS3622xs+ | DSM 7.1.1-42962 Update 1 | |
| DS1821+ | DSM 7.2-64216 Beta | |
| DS1821+ | DSM 7.2-64213 Beta | |
| DS1821+ | DSM 7.1.1-42962 Update 4 | |
| DS1621+ | DSM 7.1.1-42962 Update 4 | |
| DS1520+ | DSM 7.1.1-42962 Update 4 | |
| DS920+ | DSM 7.1.1-42962 Update 1 | |
| DS920+ | DSM 7.2-64216 Beta | |
| DS720+ | DSM 7.2-64216 Beta | |
| DS1819+ | DSM 7.2-64216 Beta | M2D20 |
| DS1819+ | DSM 7.1.1 | M2D20 |
| DS1019+ | DSM 7.1.1-42962 Update 4 | |
| DS918+ | DSM 7.1.1 |
注意事项
如果您想更新DSM,您的 M.2 硬盘显示为不受支持的硬盘存储池显示为丢失,并且提示存储损毁,您需要重新运行 Synology_HDD_db脚本。Synology_HDD_db脚本应要在每次 DSM 更新后重新运行。
下载脚本
由于GitHub国内也不是你想访问就能访问的所以我下载到我的服务器上了,免去你做不可描述的操作,下载地址: https://mi-d.cn/d/syno_create_m2_volume.sh
自行到GitHub下载的朋友点这里:https://github.com/007revad/Synology_M2_volume#description
下载后之后上传到群晖的任意目录
运行脚本
对着刚刚上传好的文件 右键>属性 复制位置里面的所有文本
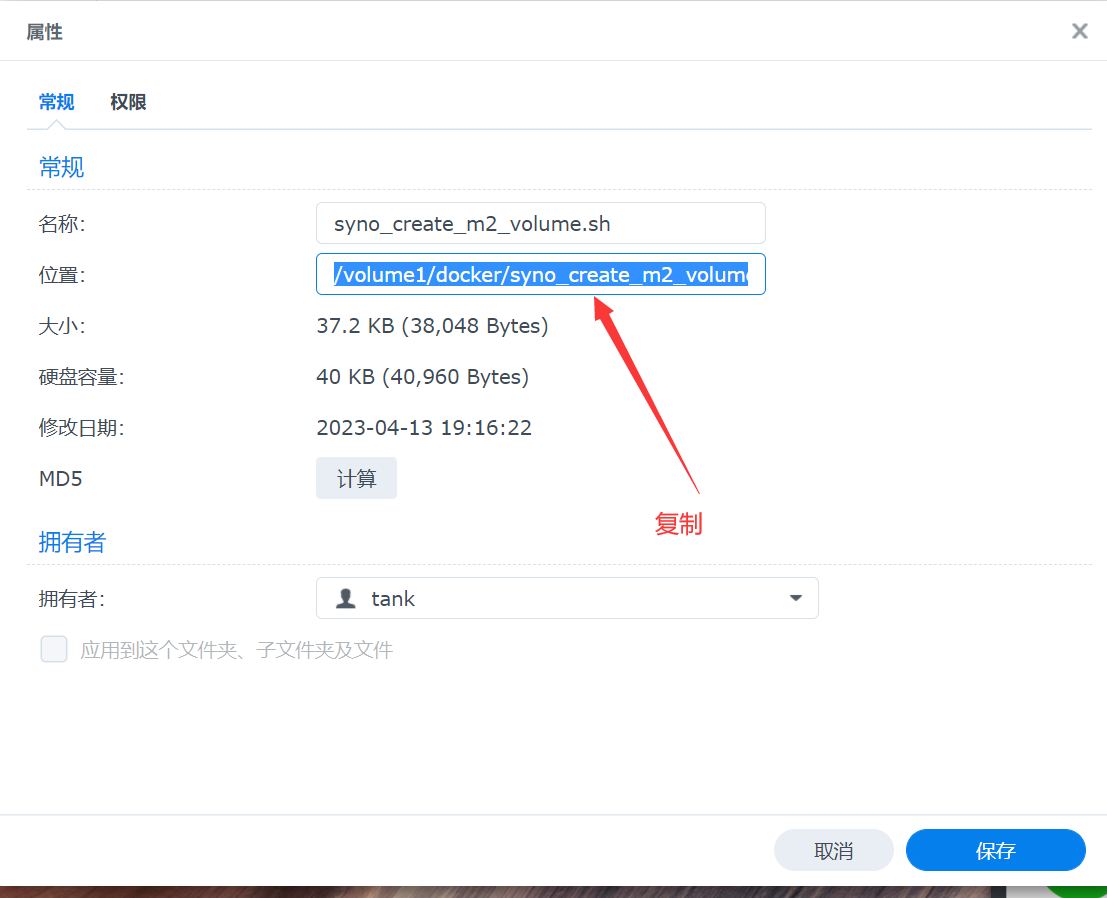
链接好你的ssh终端 并获取root权限 如果你不懂怎么操作可以看https://www.mi-d.cn/5800
然后用刚刚复制的内容替换掉下边红色文字,再一起粘贴到ssh命令终端
sudo -i /volume1/scripts/syno_create_m2_volume.sh
注意:将 /volume1/scripts/ 替换为脚本所在的路径。
脚本选项:
-a, --all List all M.2 drives even if detected as active
-s, --steps Show the steps to do after running this script
-h, --help Show this help message
-v, --version Show the script version
它还具有试运行模式,因此您可以看到如果您真正运行它会发生什么。
运行脚本后做什么
- 重新启动 Synology NAS。
- 转到存储管理器并选择在线组装:
- 存储池 > 可用池 > 在线组装
- 像往常一样创建卷:
- 选择新的存储池 > 创建 > 创建卷。
- 设置分配的大小。
- (可选)输入卷描述。有创意:)
- 点击下一步。
- 选择文件系统(Btrfs 或 ext4)并单击下一步。
- (可选)启用加密此卷并单击下一步。
- 创建加密密码或输入您现有的加密密码。
- 确认您的设置并单击应用以完成创建 M.2 卷。
- 可选择启用和安排 TRIM:
- 存储池 > … > 设置 > SSD TRIM
- 注意:DSM 7.1.1。没有针对 M.2 存储池的 SSD TRIM 设置
- 注意:DSM 7.2 Beta 没有针对 M.2 RAID 0 或 RAID 5 的 SSD TRIM 设置
可在线组装的存储池
在线组装第 1 步
在线组装第 2 步
创建卷
分配容量
体积说明
选择文件系统
成功!
启用修剪