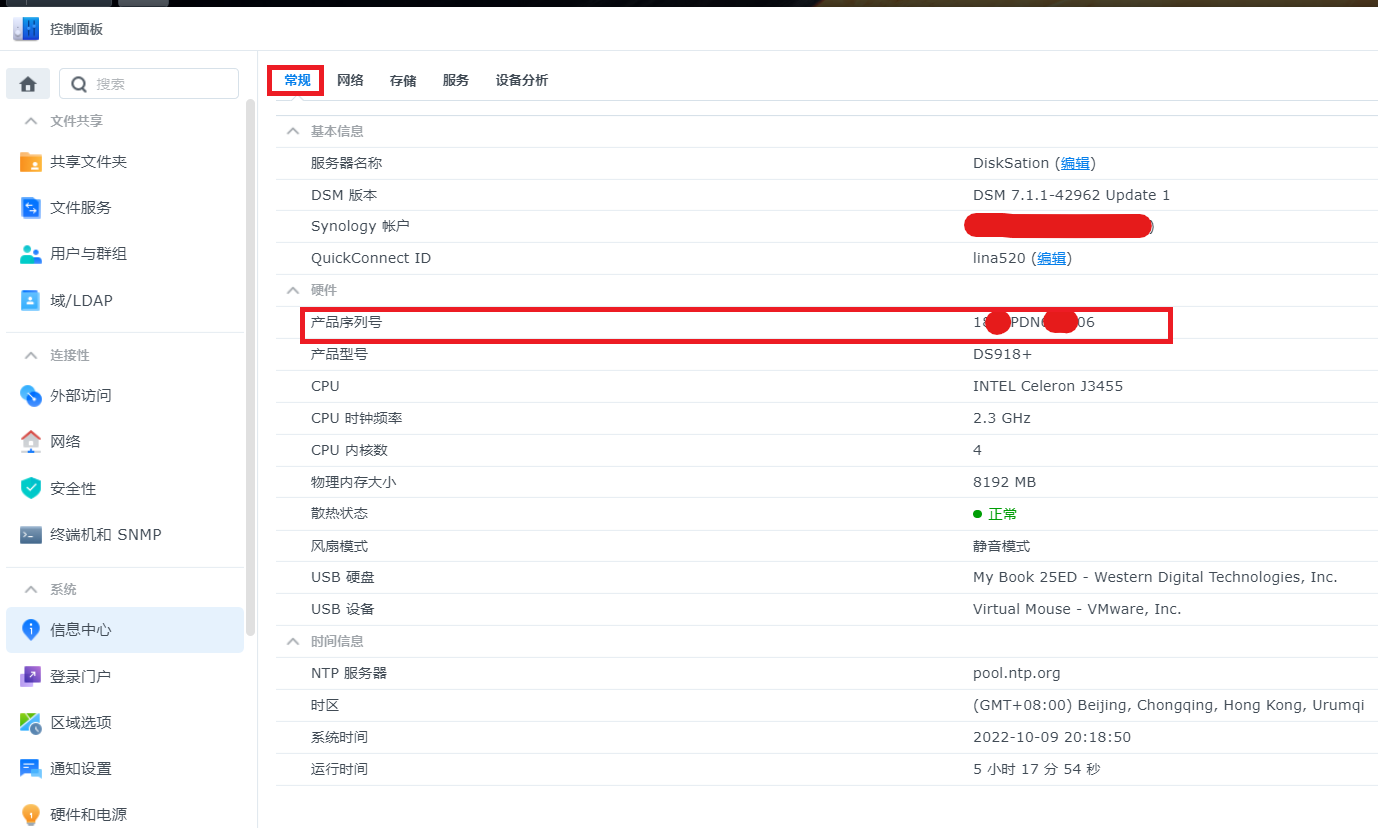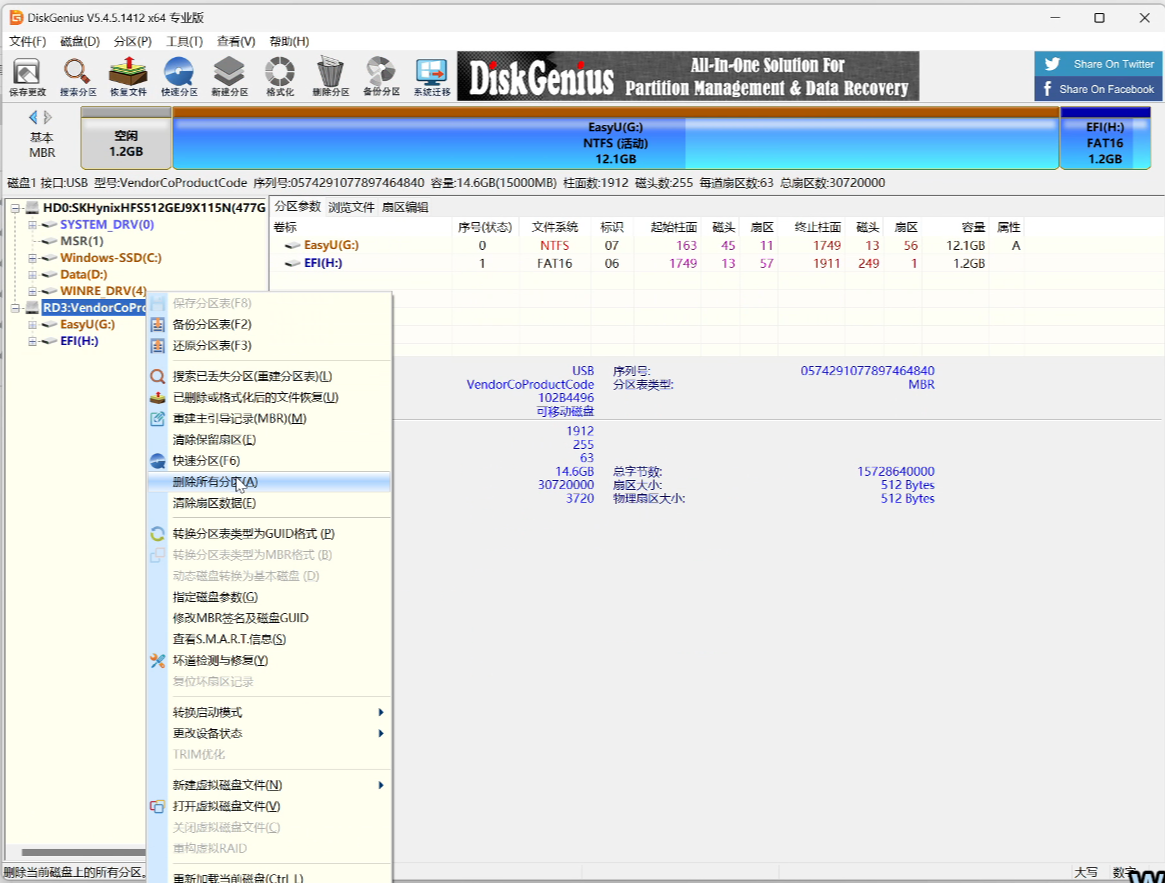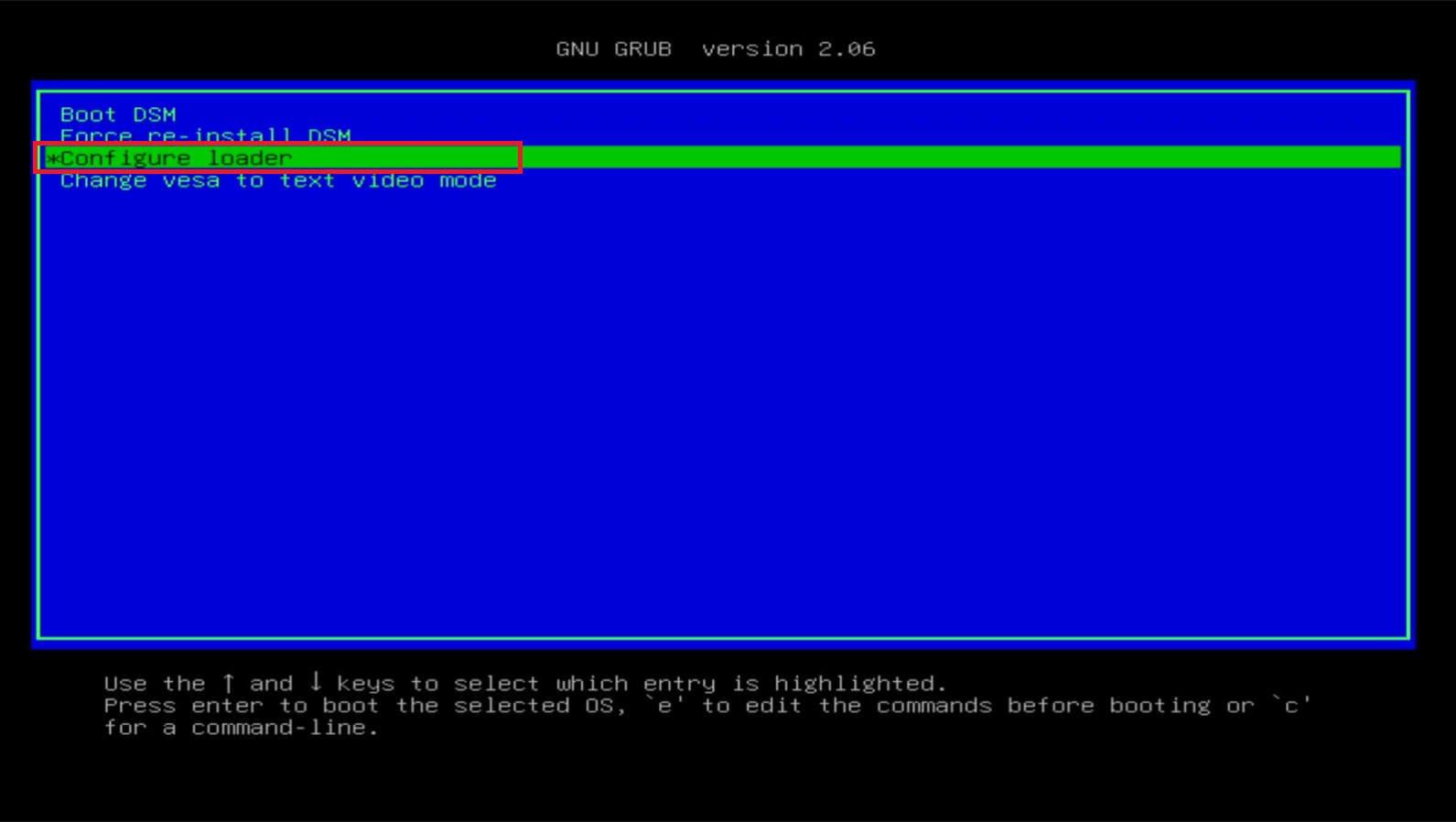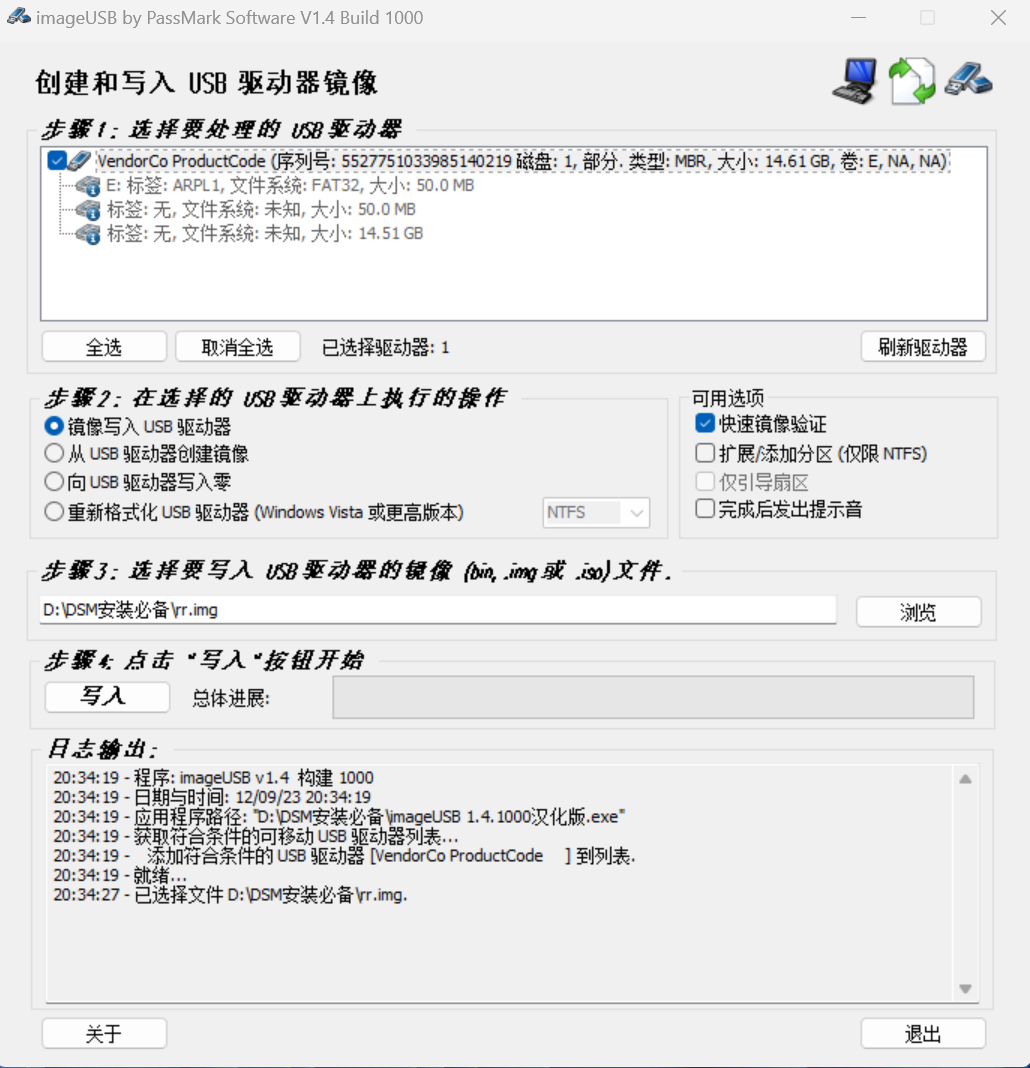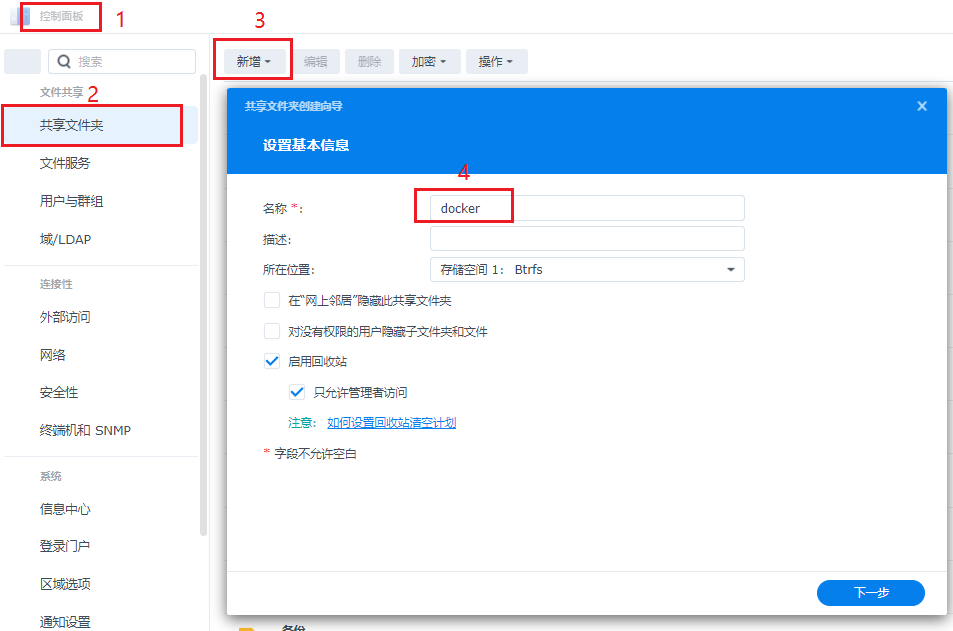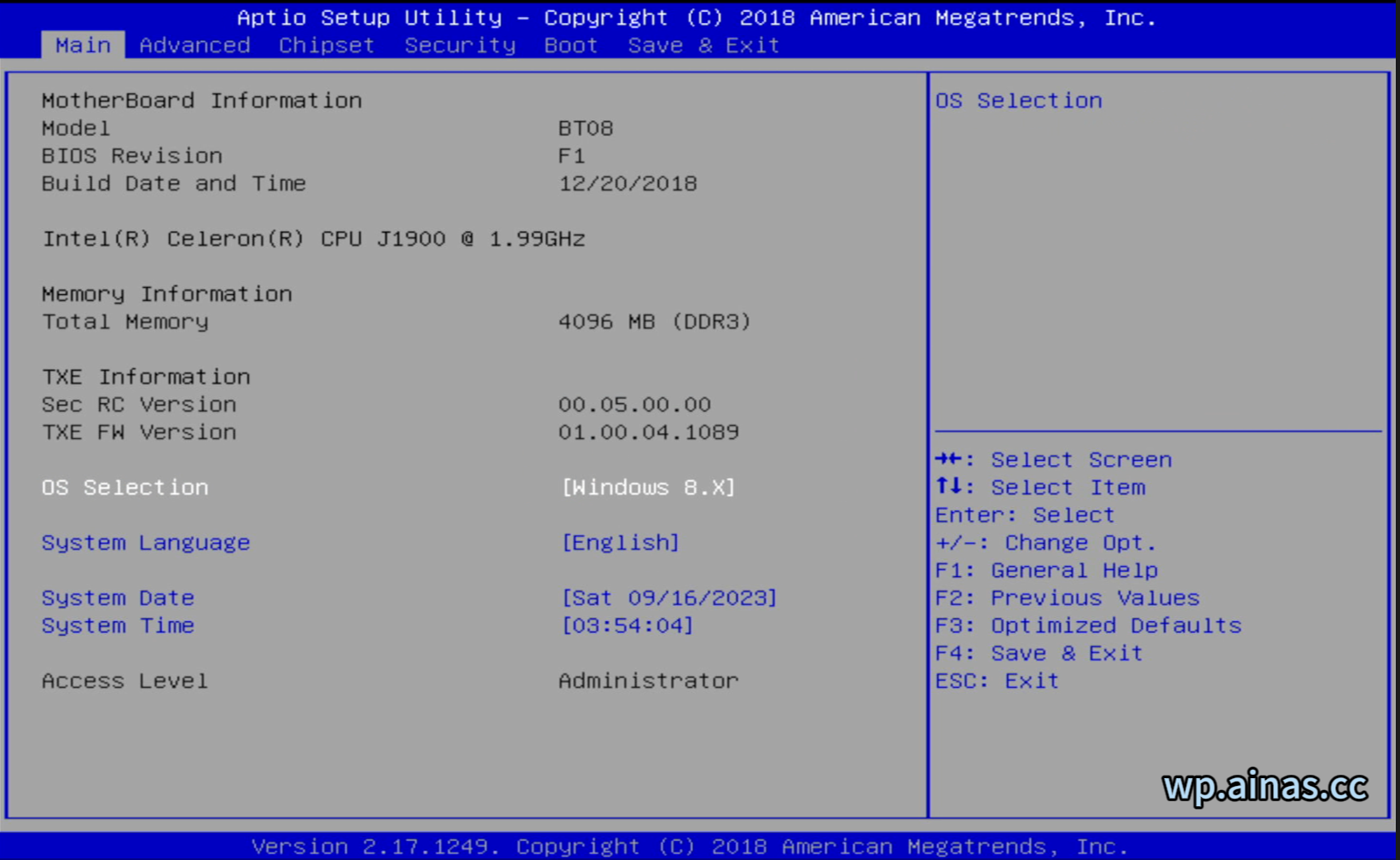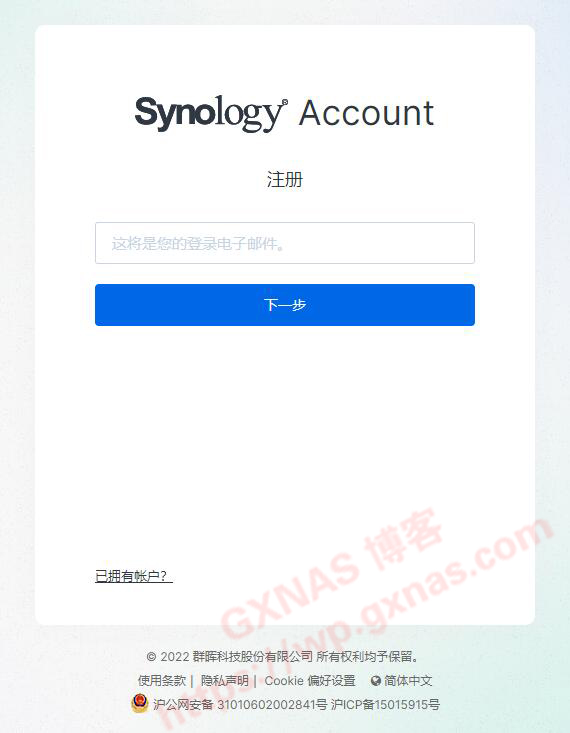一、制作启动盘
1、准备一个U盘,最好大于2G,质量好一点的,要插到nas上一直使用,建议选择专业级硬盘,以免因U盘损坏造成无法启动或者系统损害。这里推荐专业级MLC引导启动盘,质保三年,寿命是普通U盘的10000倍:购买地址
2、引导文件和安装包请到下载中心去下载对应的型号版本
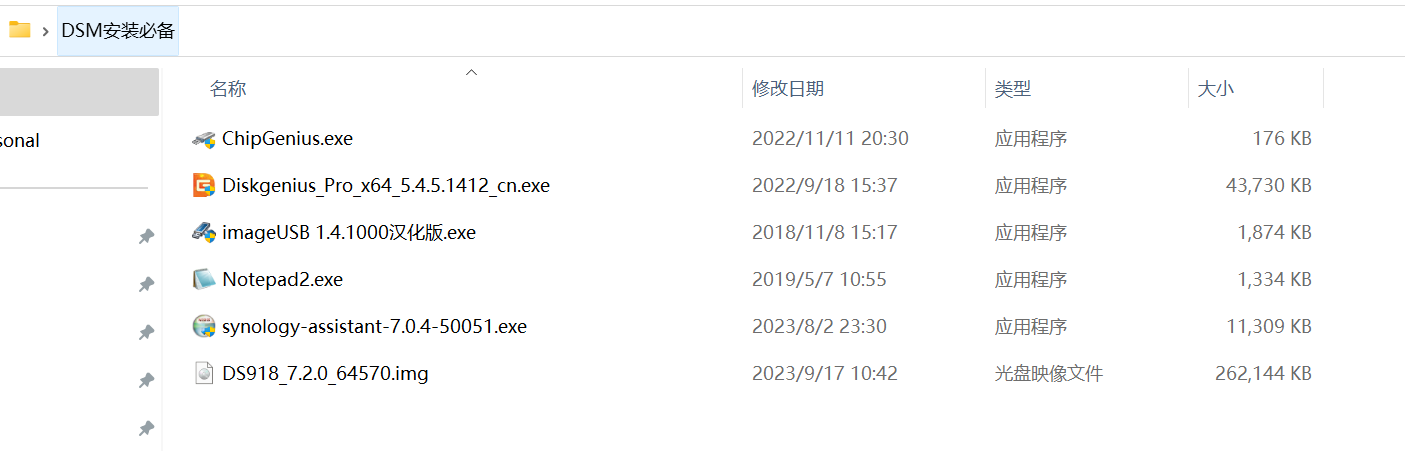
3、运行Diskgenius,选择准备好的u盘,点击右键,删除所有分区,左上角保存更改

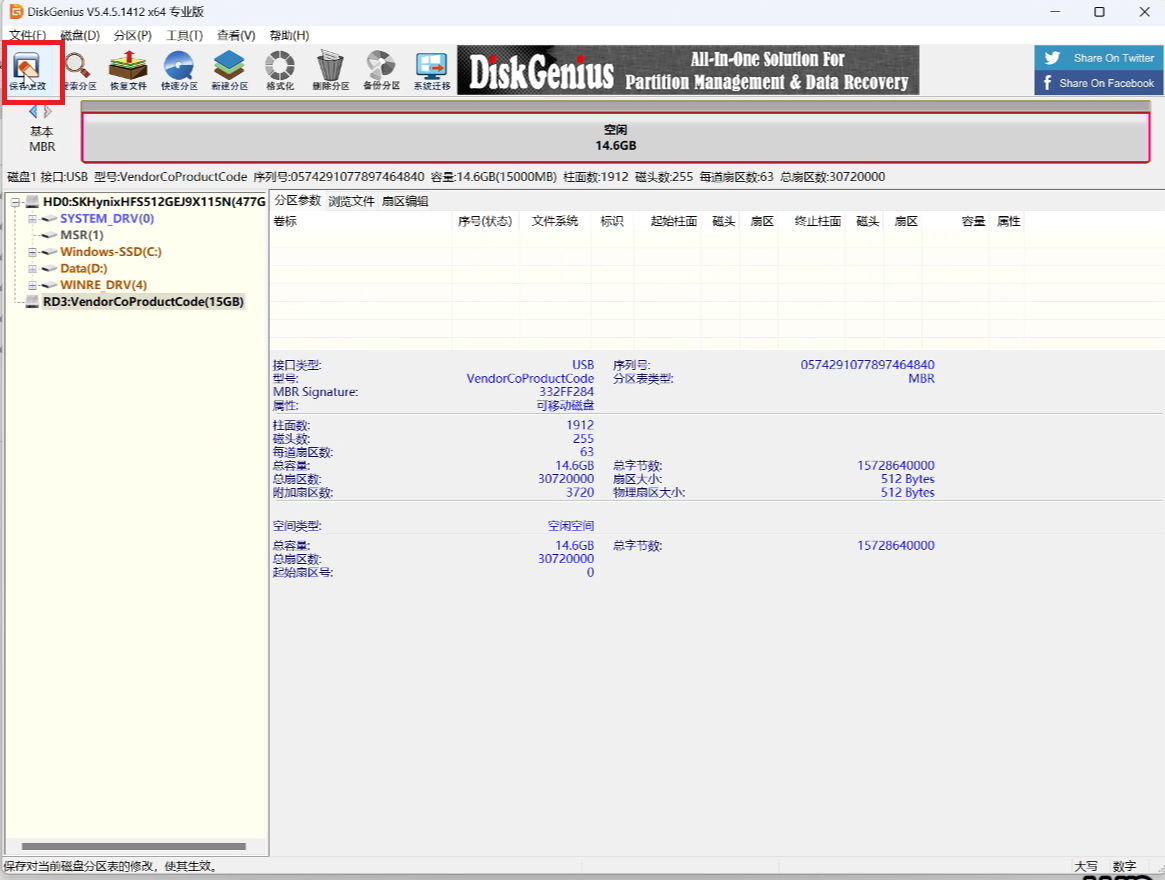
4、选择磁盘-打开虚拟磁盘文件,然后选择对应的img引导文件
![图片[4]-群晖7.2安装教程-AiNas.cc](/wp-content/uploads/2023/09/20250228215311417-image-1024x442.png)
5、选择引导文件第一个分区user-config.yml,右键选择复制到指定文件夹,
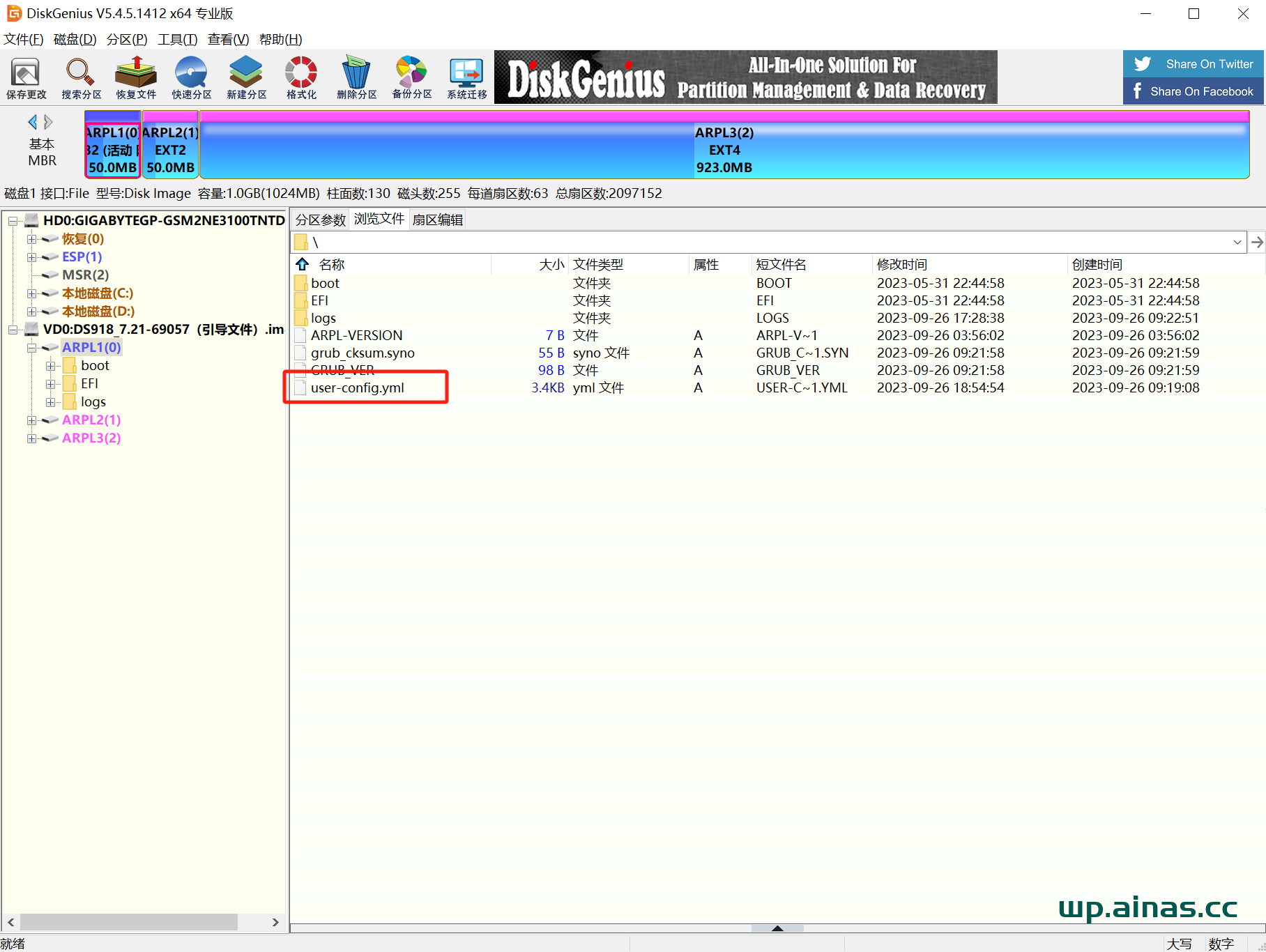
6、将配置文件复制到DSM安装必备文件夹。
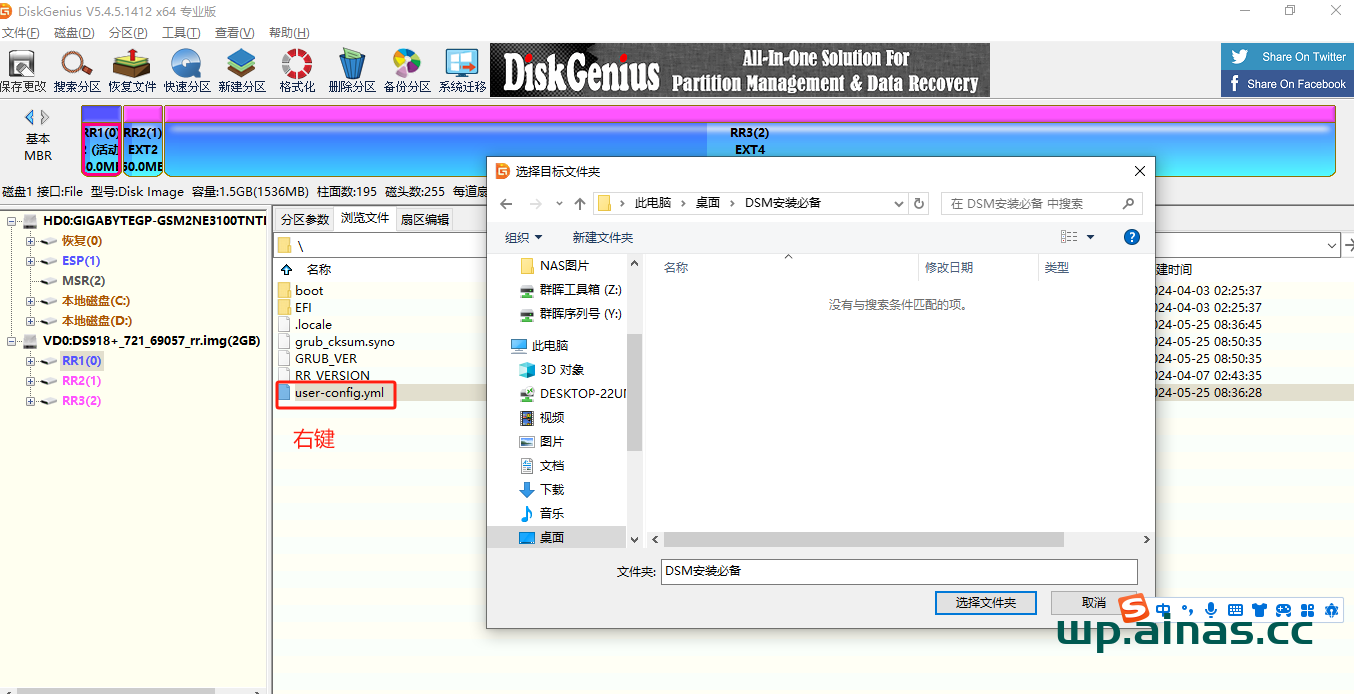
7、用notpad2文本编辑器打开user-config.yml文件 修改对应的sn mac1 mac2,修改完成后保存并退出。(

8、切换到刚才打开的DiskGenius,将修改好的user-config.yml拖进img文件第一个分区,替换当前文件,退出分区软件。
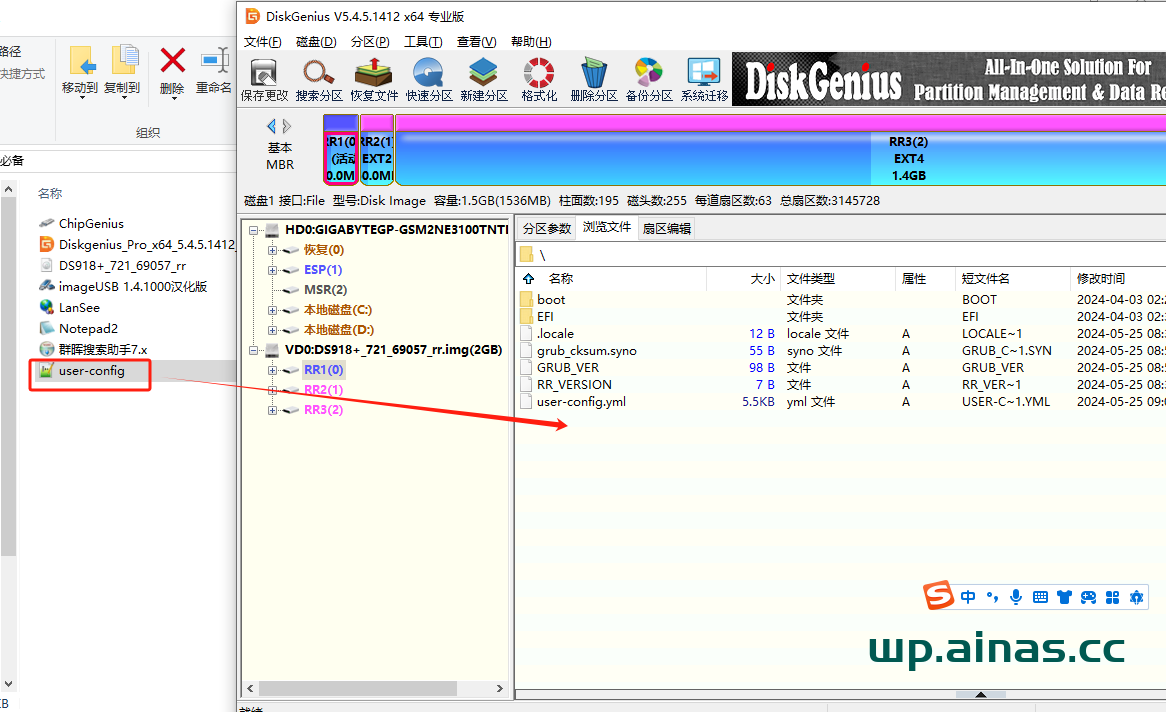
9、运行imageUSB写盘工具,选择我们的U盘,然后选取镜像文件。点击写入。
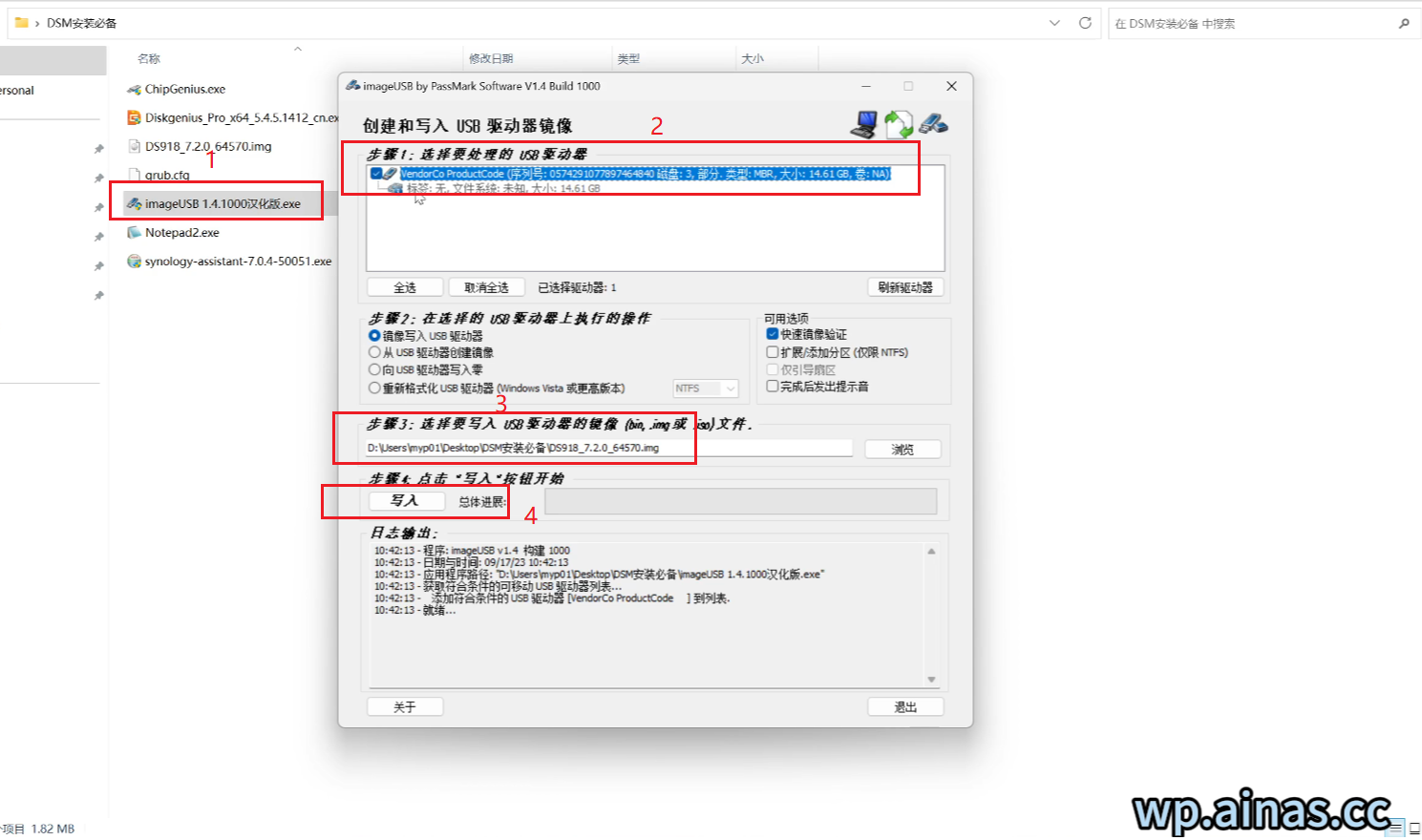

10、写盘完成,在弹出的窗口点“确定”,关闭写盘软件。
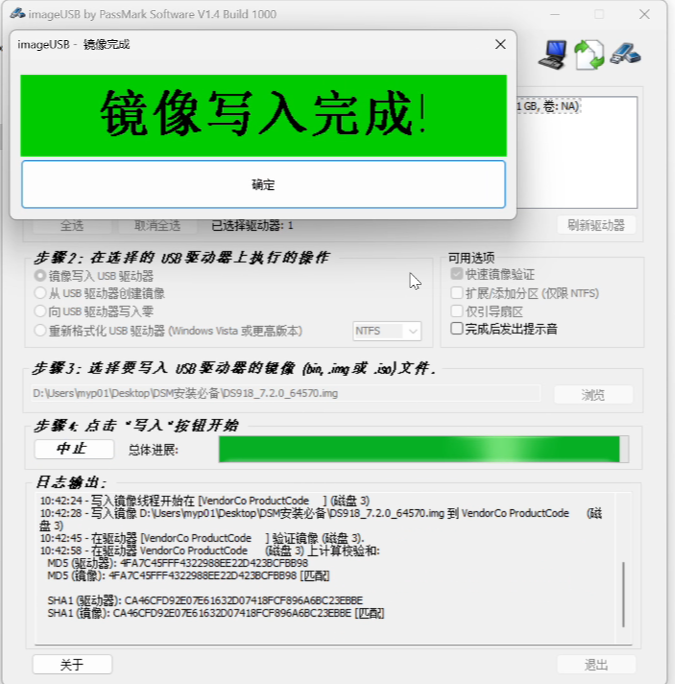
三、DEL进群晖bios设置U盘启动
1、将OS selection 改为windows 8.x(只针对j1900机型,其他机型可以不改)

2、将advance第二项里面的serial port 1 关掉(只针对j1900机型,其他机型可以不改)
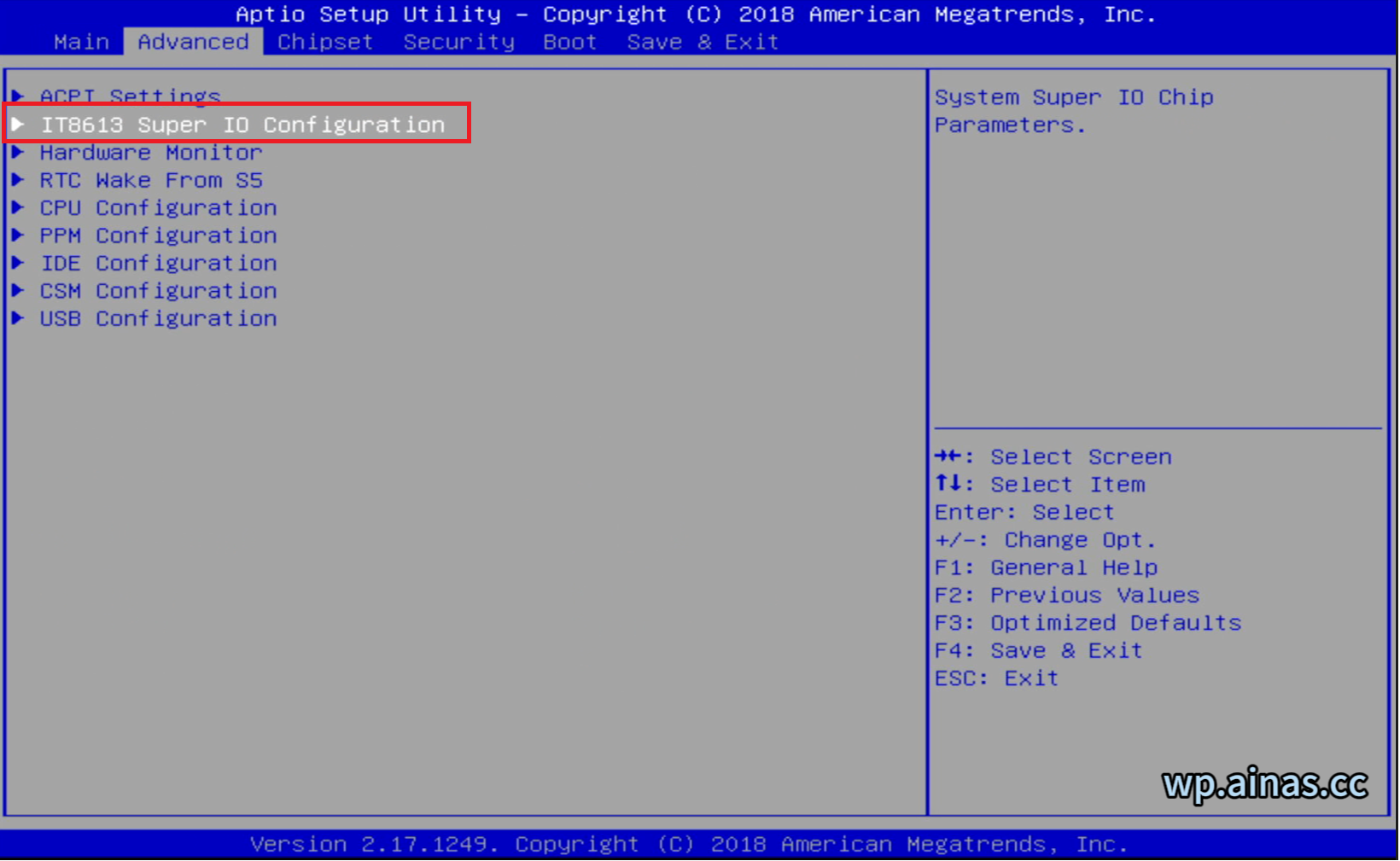
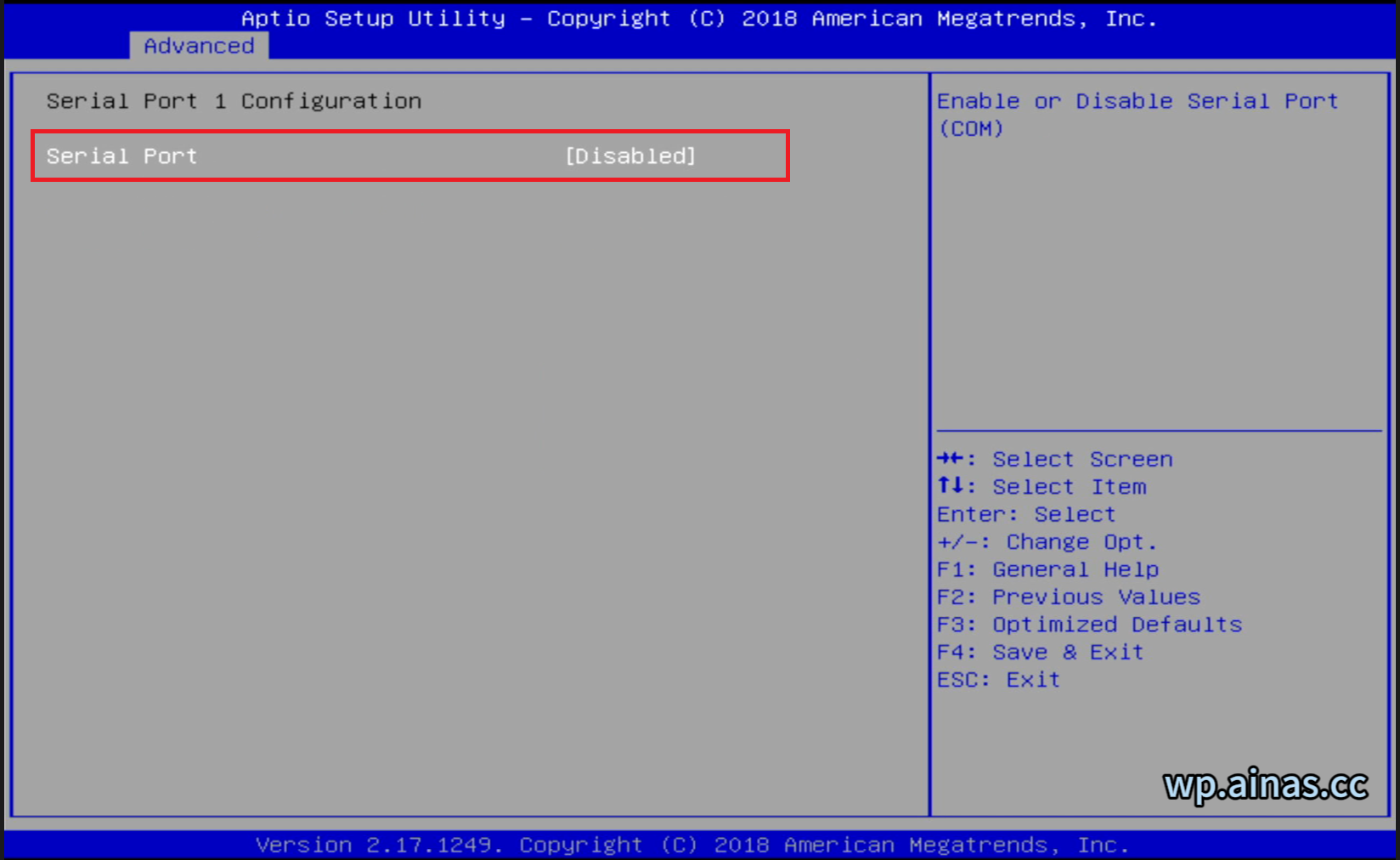
3、选择boot选项,在Boot Option #1处回车,选择我们的U盘,回车,F4保存更改,系统会自动重启。
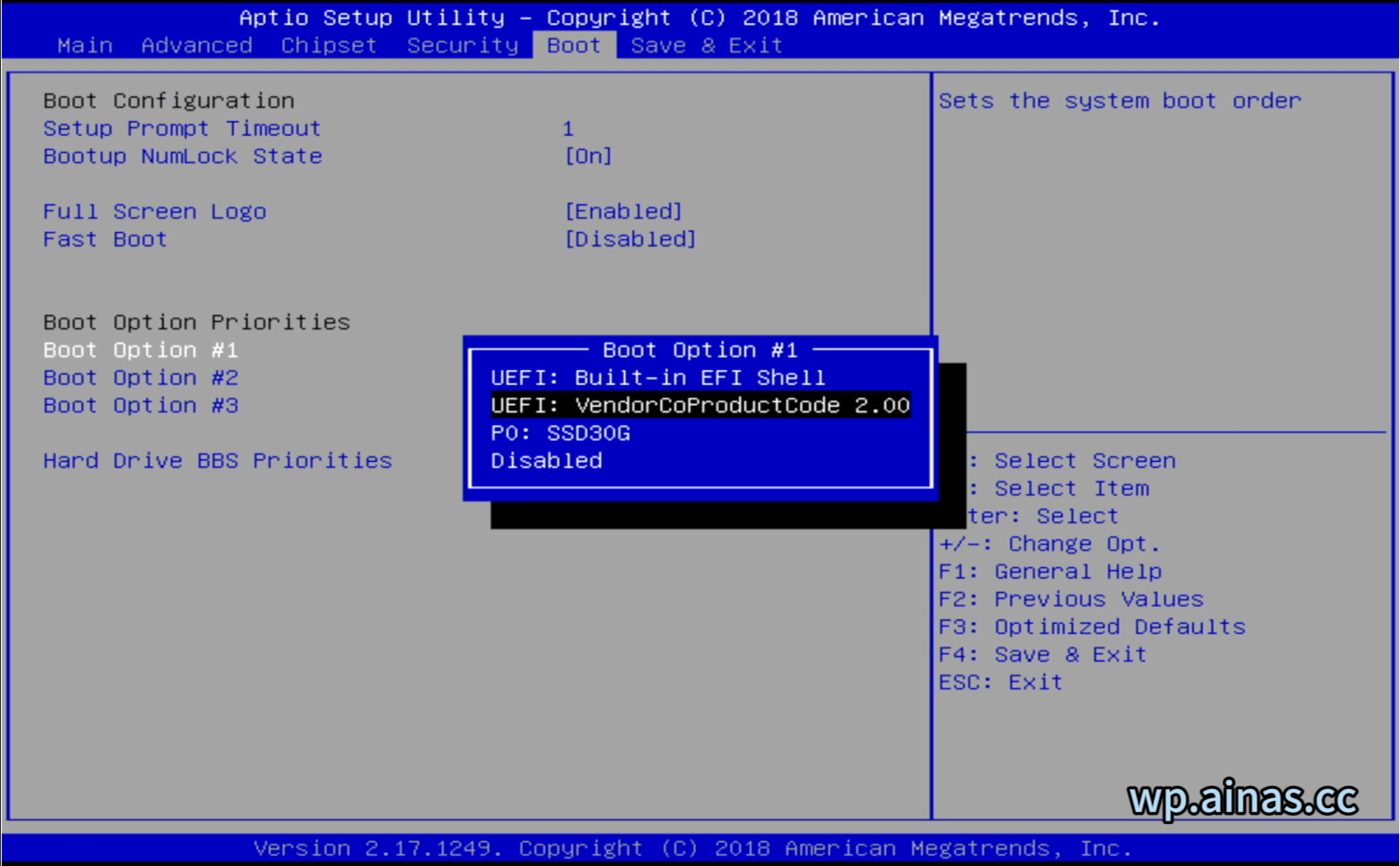
四、U盘启动群晖主机
1、重启后将进入U盘启动界面,引导程序会自动进行软硬件配置,配置完成后会自动重启。
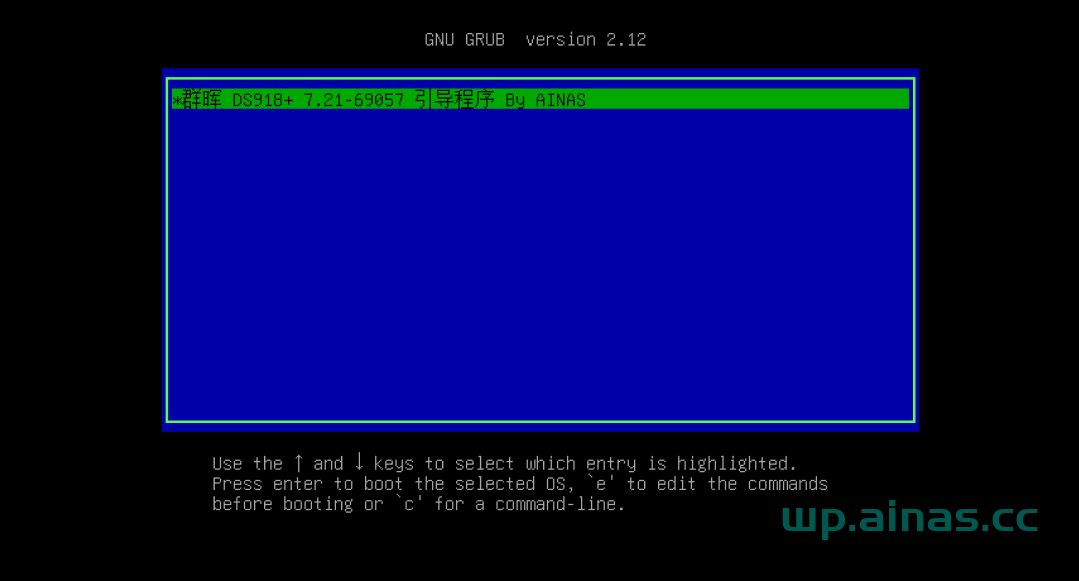
2、然后屏幕显示这些内容以后就停在这里了,这是DSM7.X引导的正常启动界面,不要以为是系统卡死了。
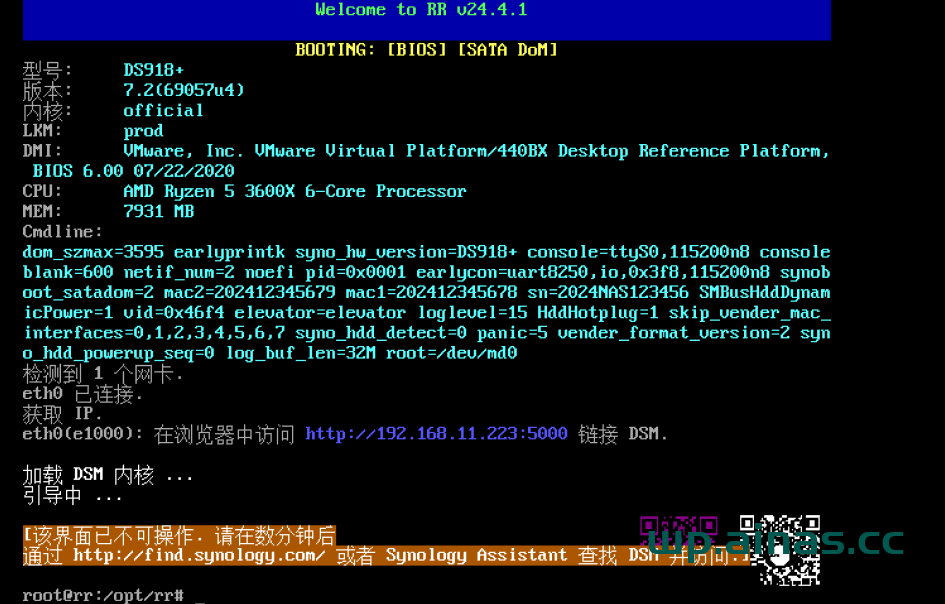
3、回到windows电脑上,安装好群晖助手,运行群晖助手,NAS引导U盘启动约3-5分钟后点搜索,就会看到显示群晖的IP地址了(电脑需要和NAS接在同一台路由器下,并且电脑关闭所有的防火墙软件),如果你的硬盘不是群晖正在使用的硬盘,此时的状态会显示DSM未安装。

4、点到搜索出来这个地址,双击进入。左下角打勾,确定。
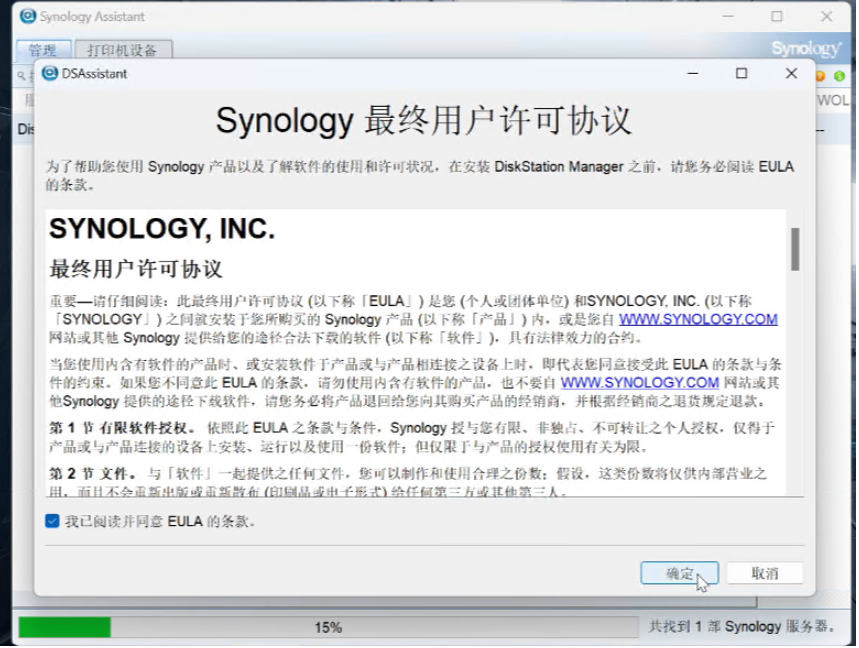
5、在弹出的浏览器中,点“安装”。
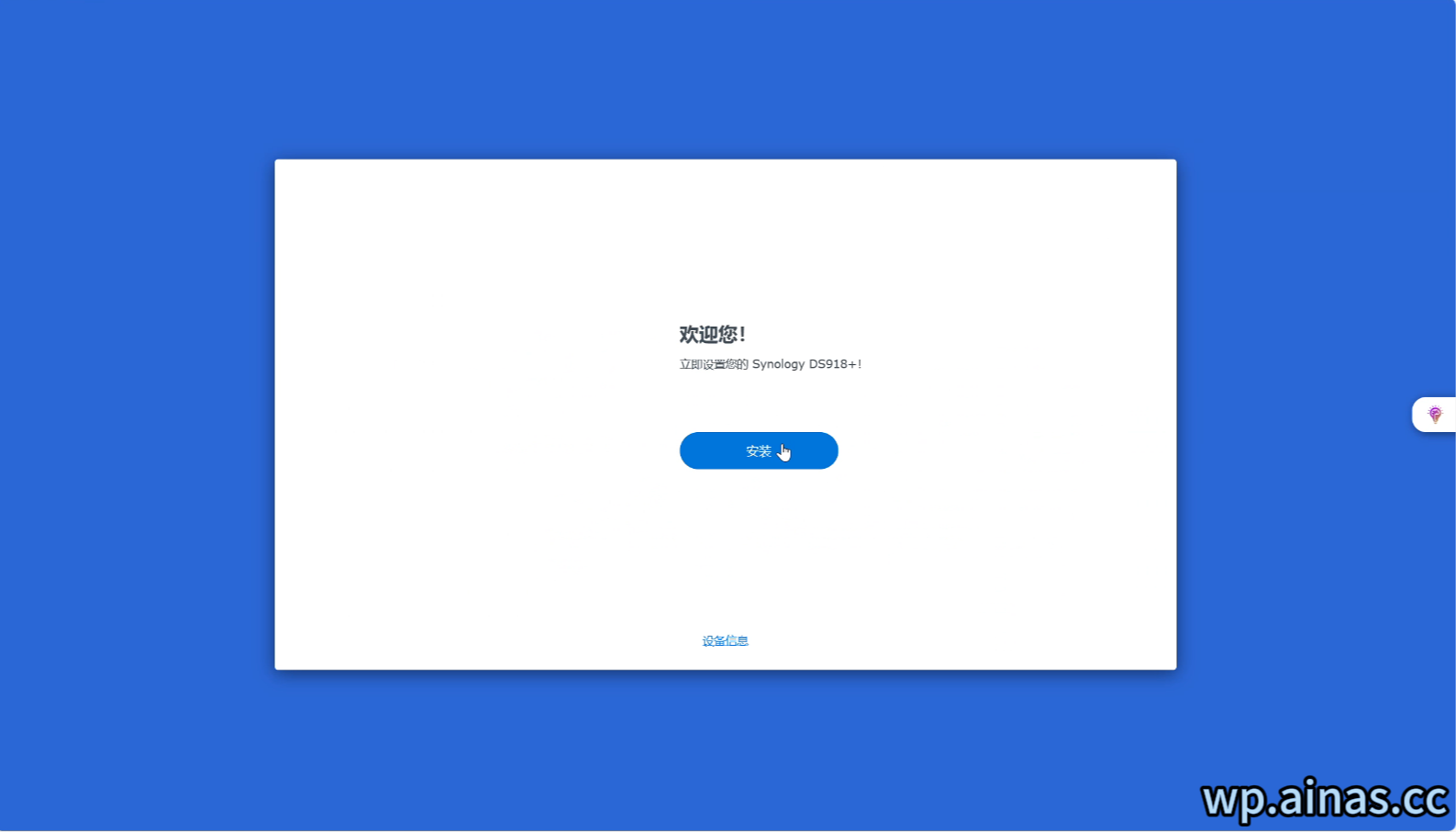
6、点击下图链接,选择从官网下载最新版本。

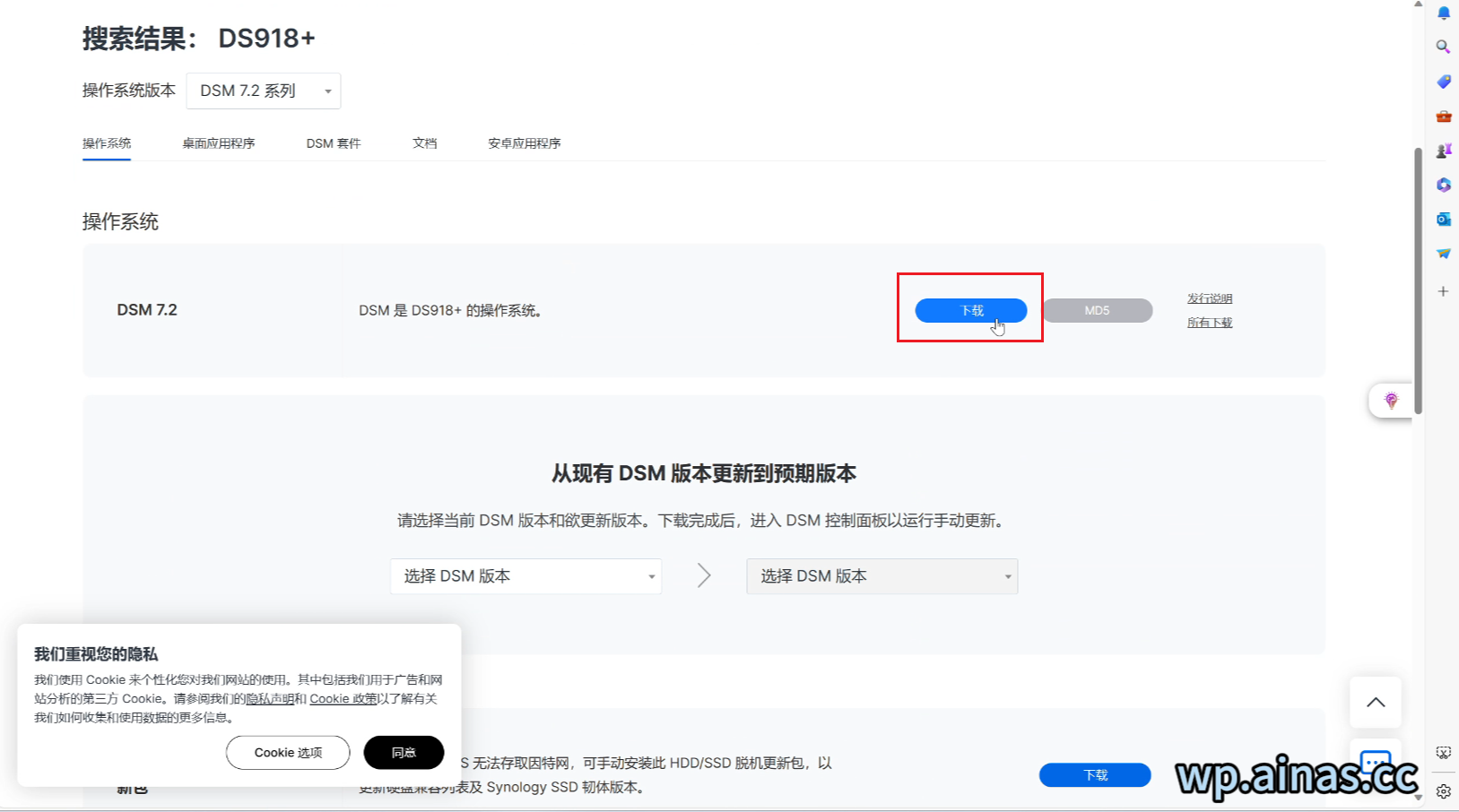
7、浏览选择下载的pat文件,点击下一步。
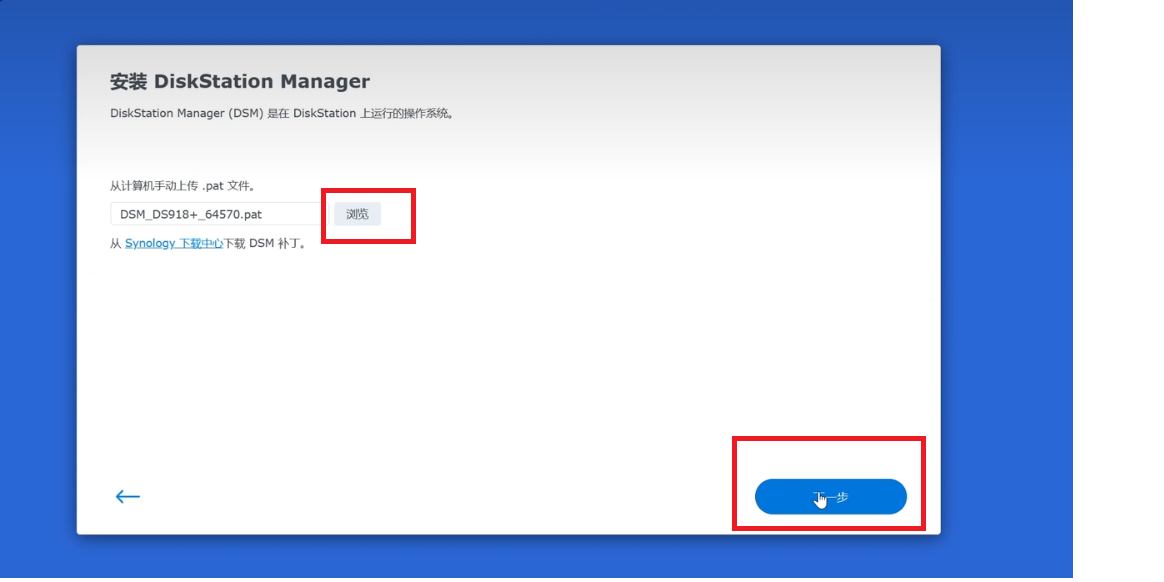
8、系统提示硬盘1会被删除,打勾,继续。
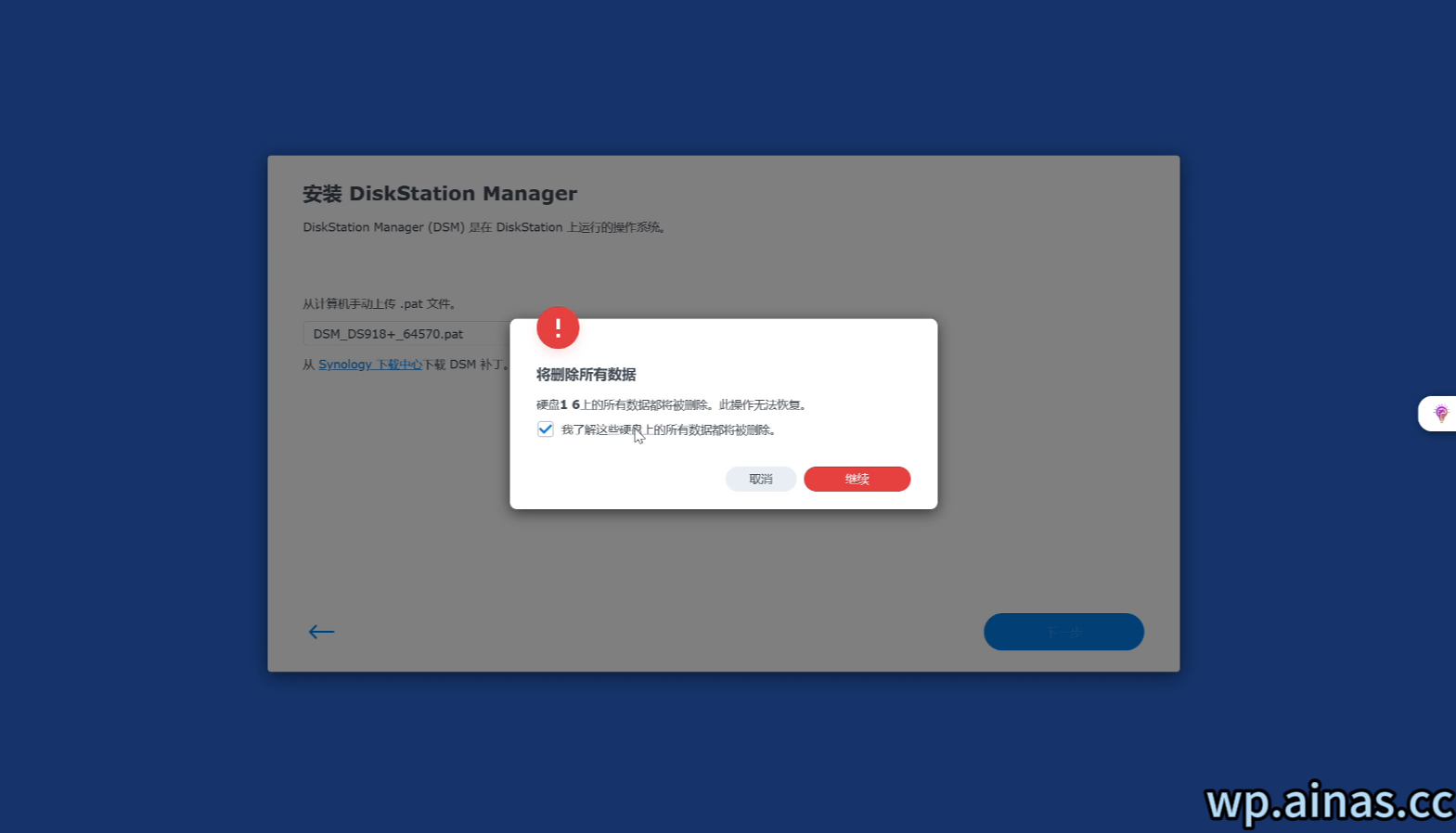
9、这里输入群晖的型号“DS918+”,点击删除
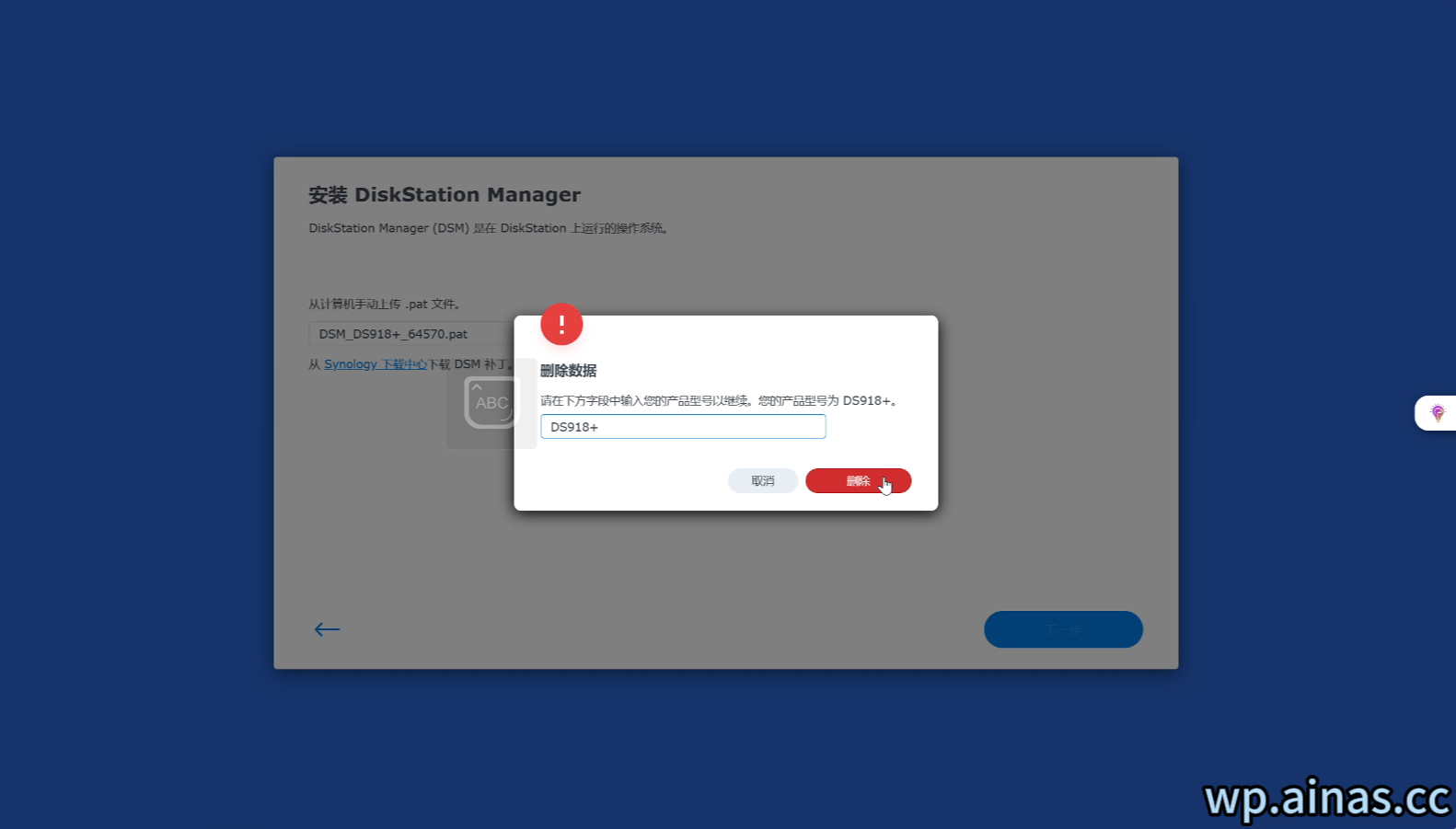
10、开始安装。
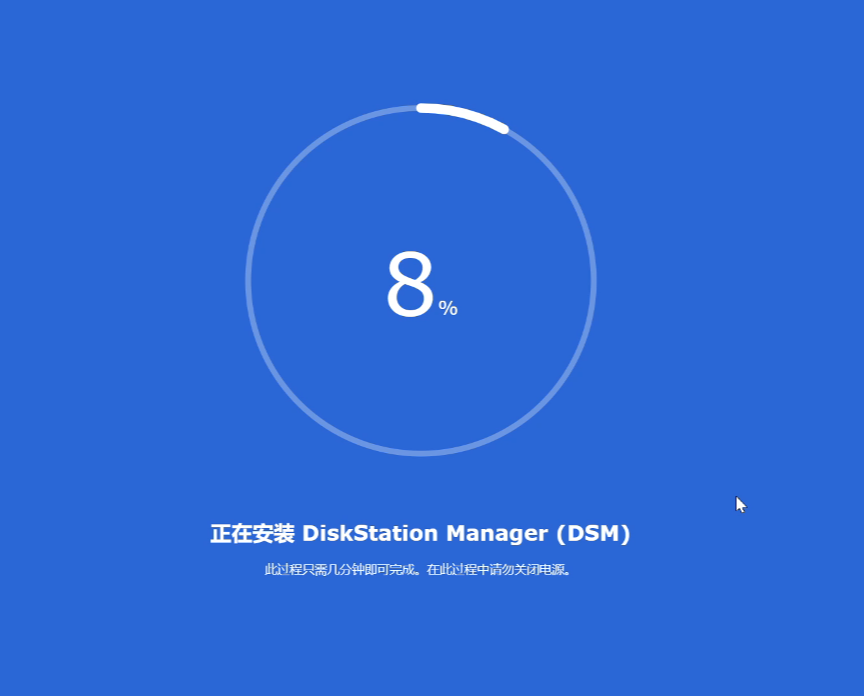
11、很顺利,不卡40%。

12、也不卡55%。

13、安装完成,开始重启,并显示一个10分钟的倒计时(重启实际等待的时间以硬件配置高低有关,配置好的可能1分钟,配置差的可能5分钟)。
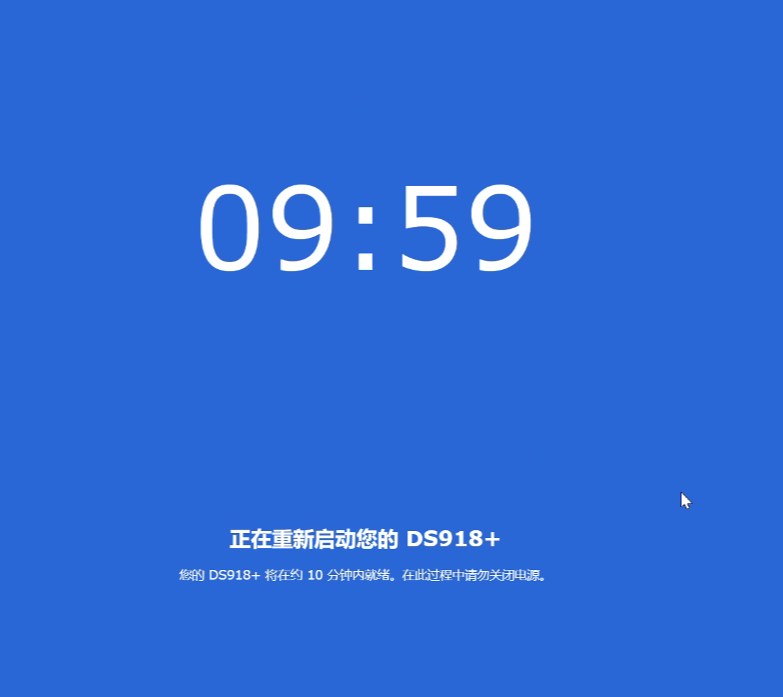
14、重启完成后,即将进入系统,显示开始安装内置套件。

15、耐心等待。

这样整个系统就安装完成了。