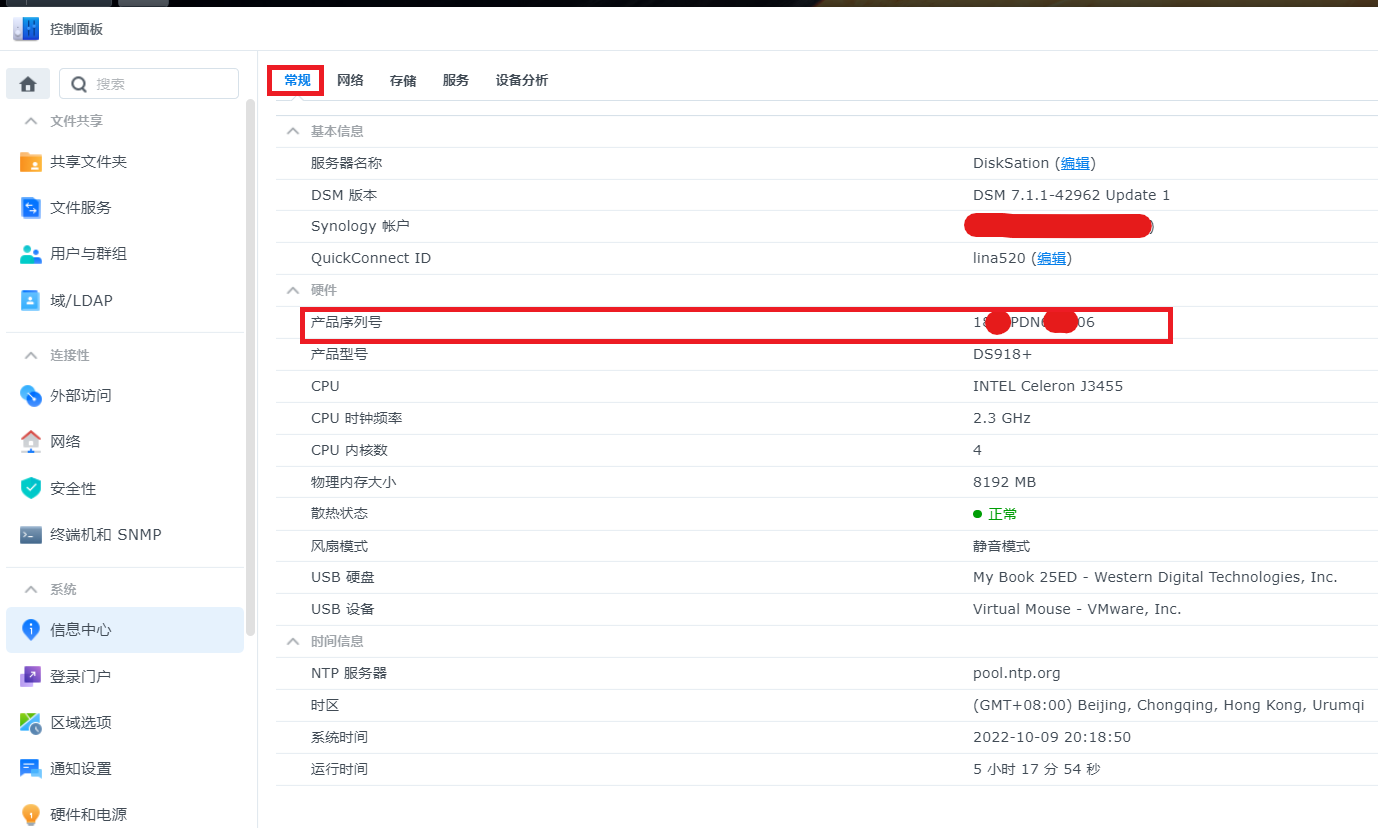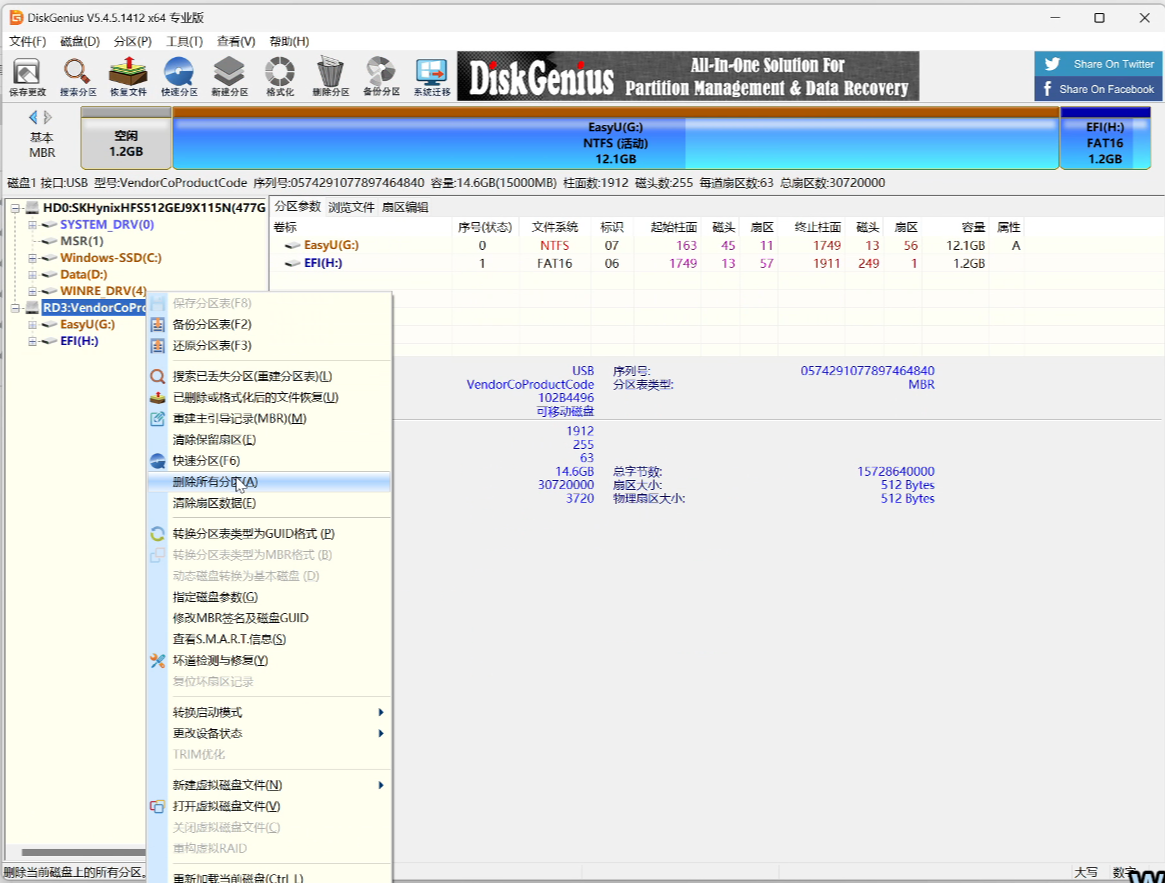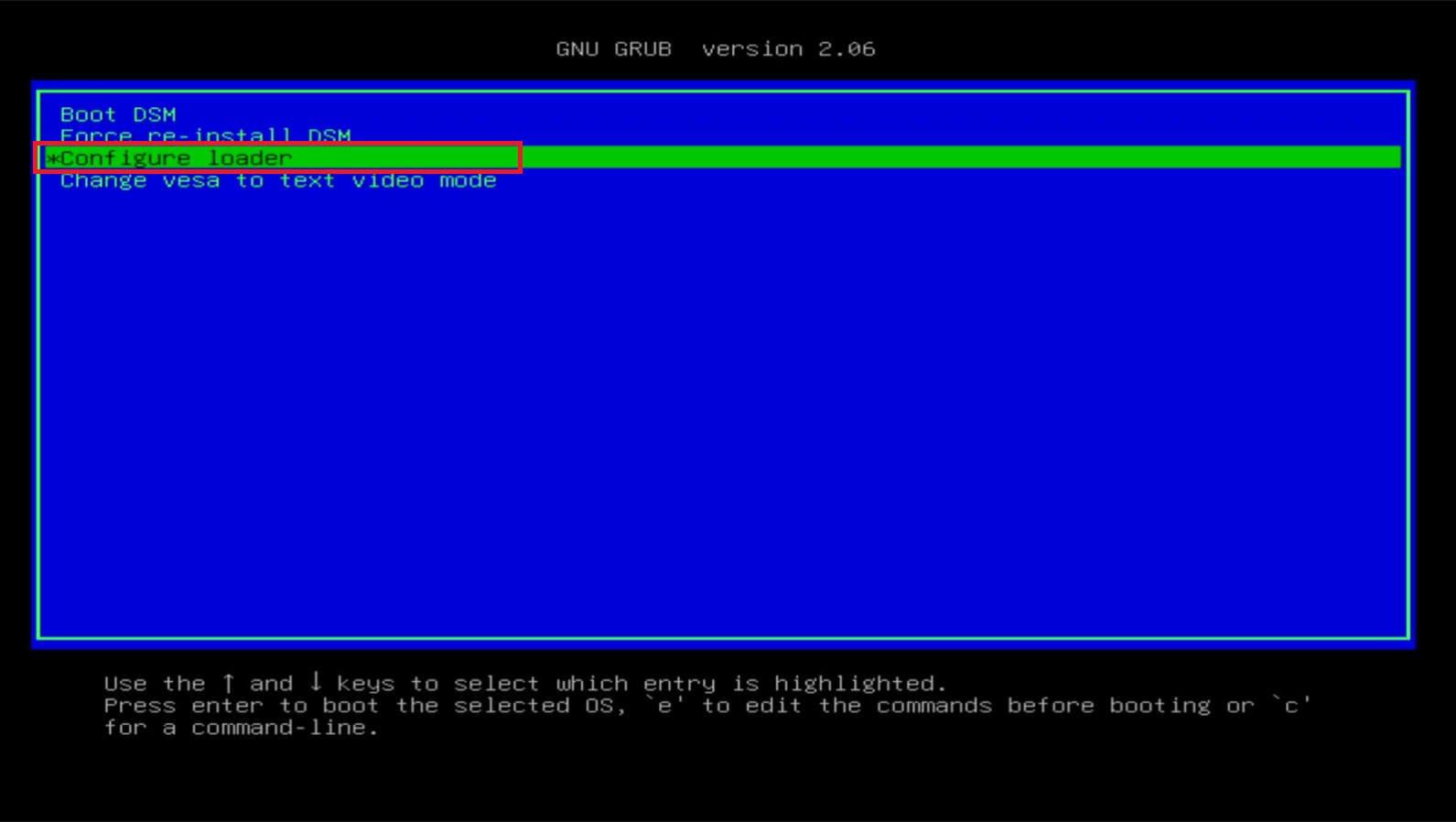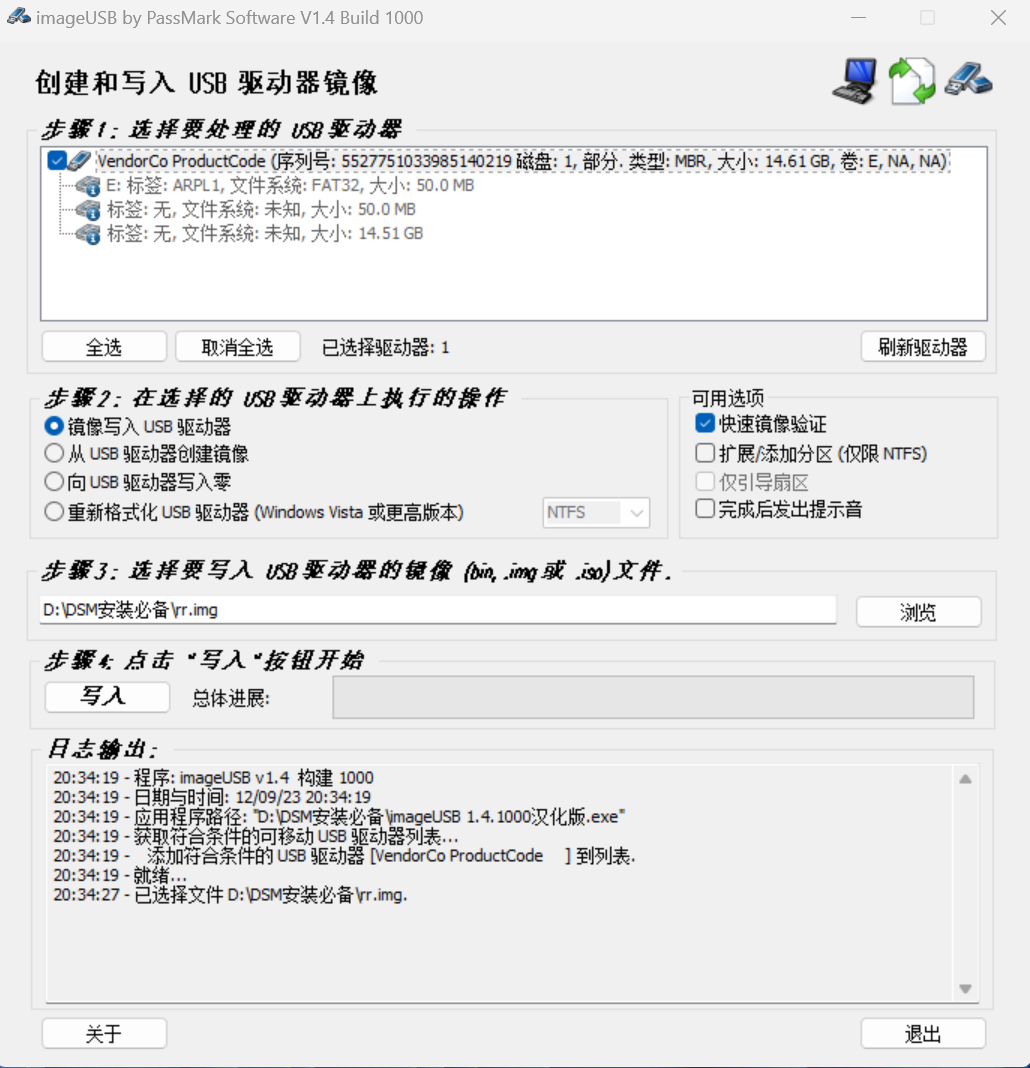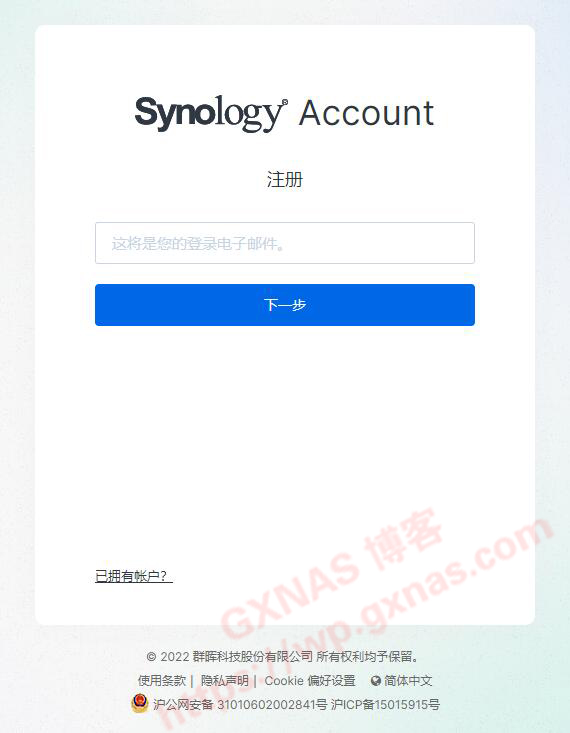一、视频教程
二、准备工作
1、准备好购买的U盘:购买地址
2、群晖搜索助手:下载地址
3、群晖系统PAT安装文件:下载地址
三、DEL进群晖BIOS设置U盘启动
1、将U盘插到群晖主机上,重启,DEL进群晖的BIOS
1、将OS Selection 改成 Windows 8.x
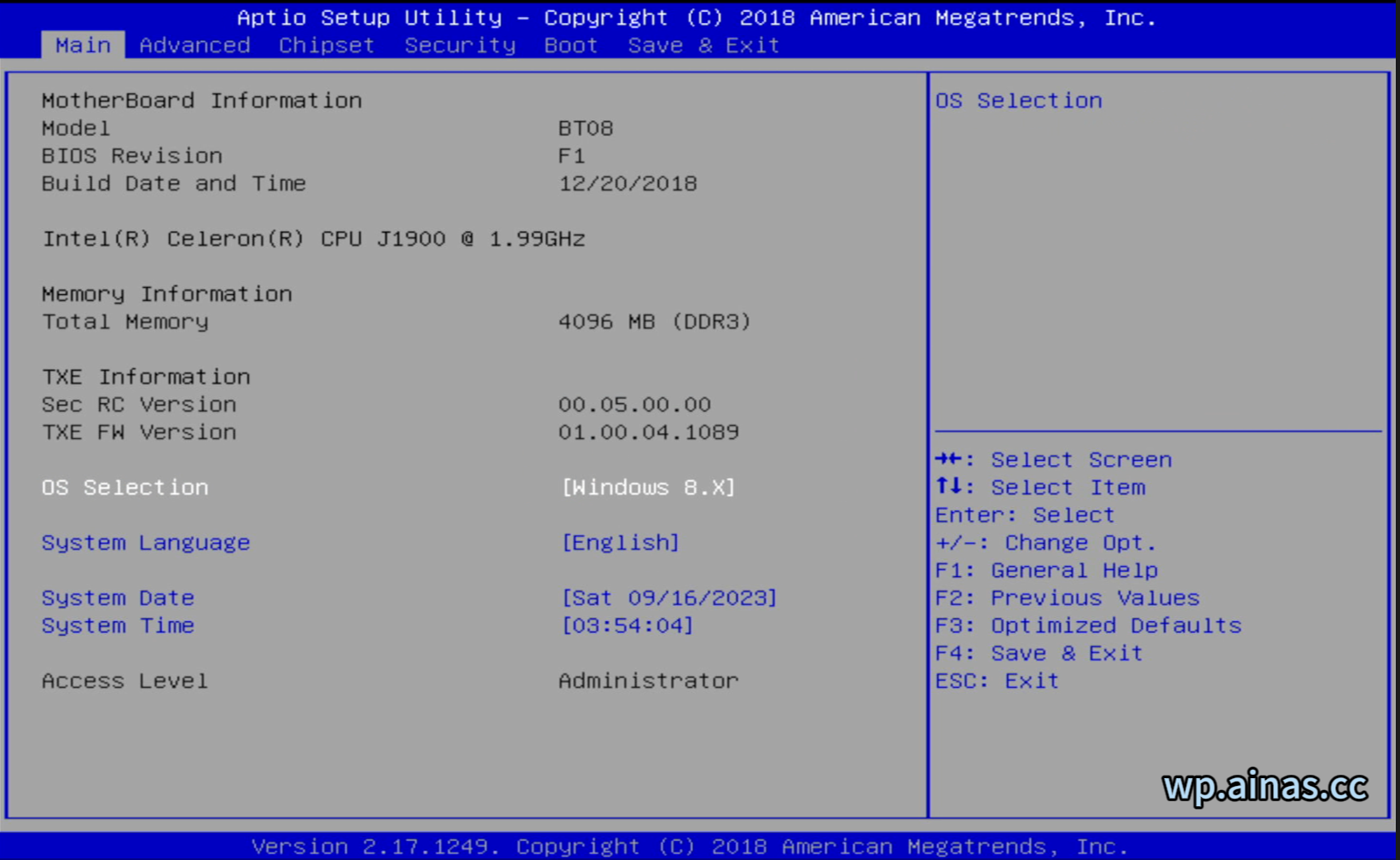
2、将advance第二项里面的serial port 1 关掉
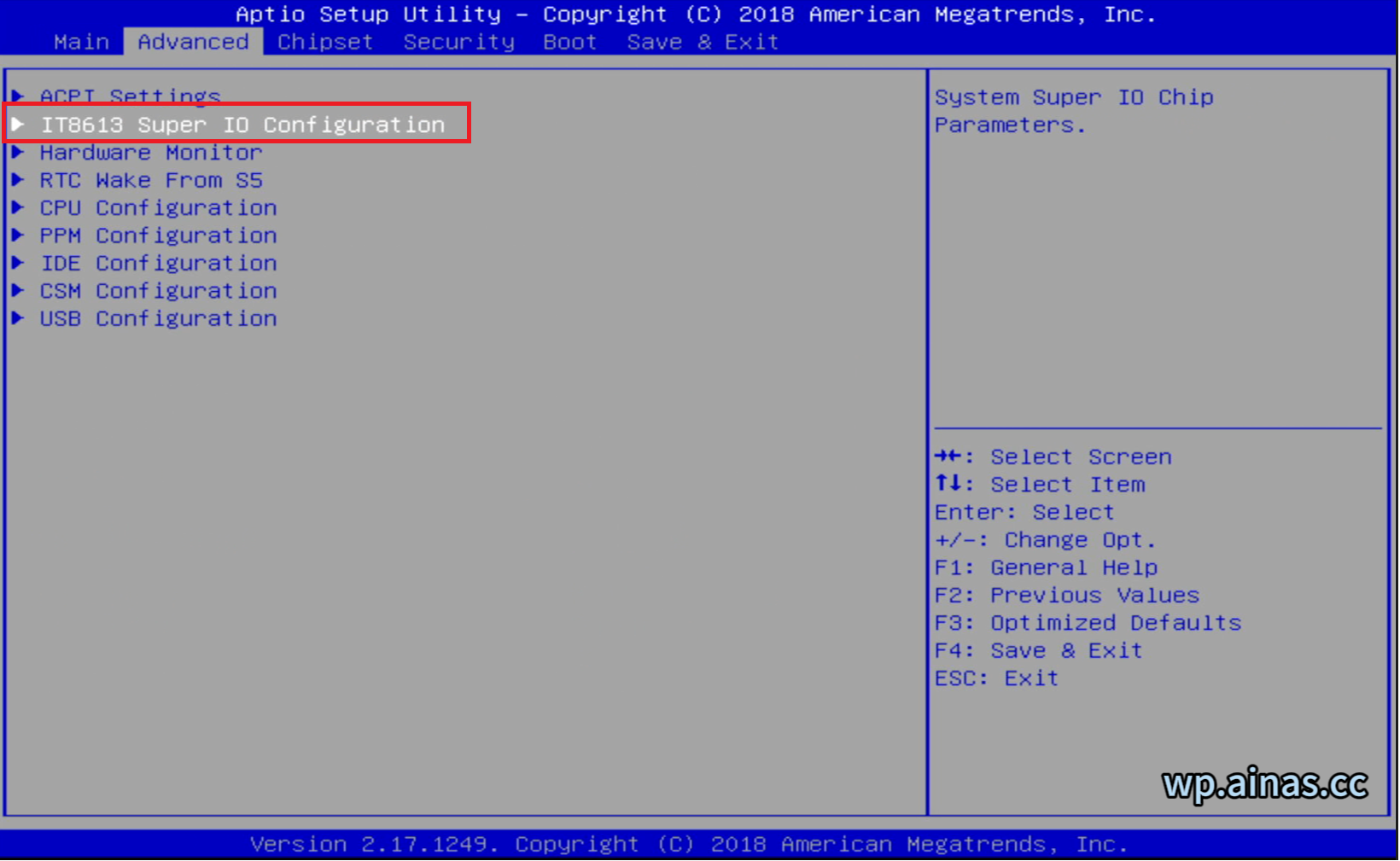
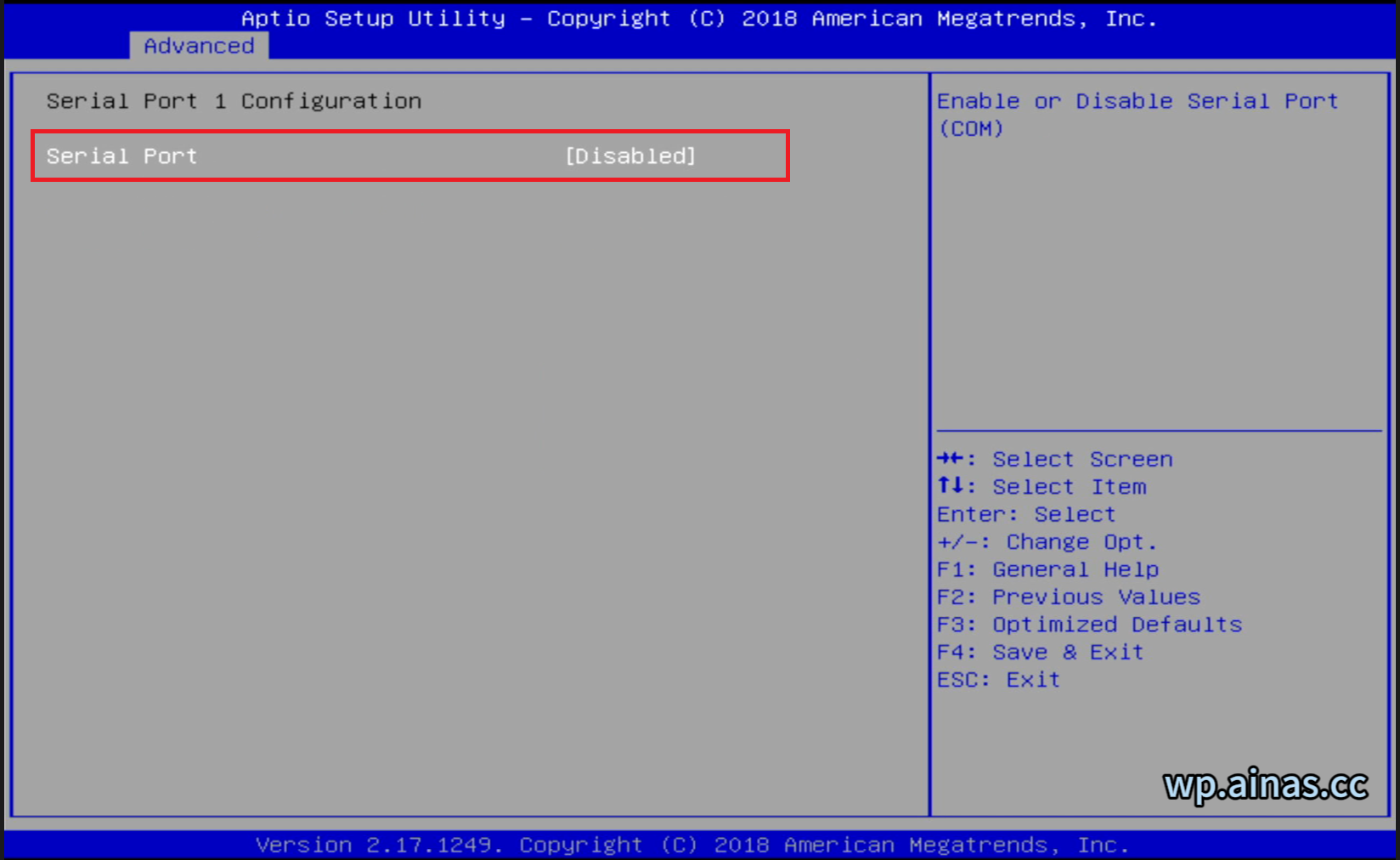
2、选择boot选项,在Boot Option #1处回车,选择我们的U盘,回车,F4(或者F10)保存更改,系统会自动重启。
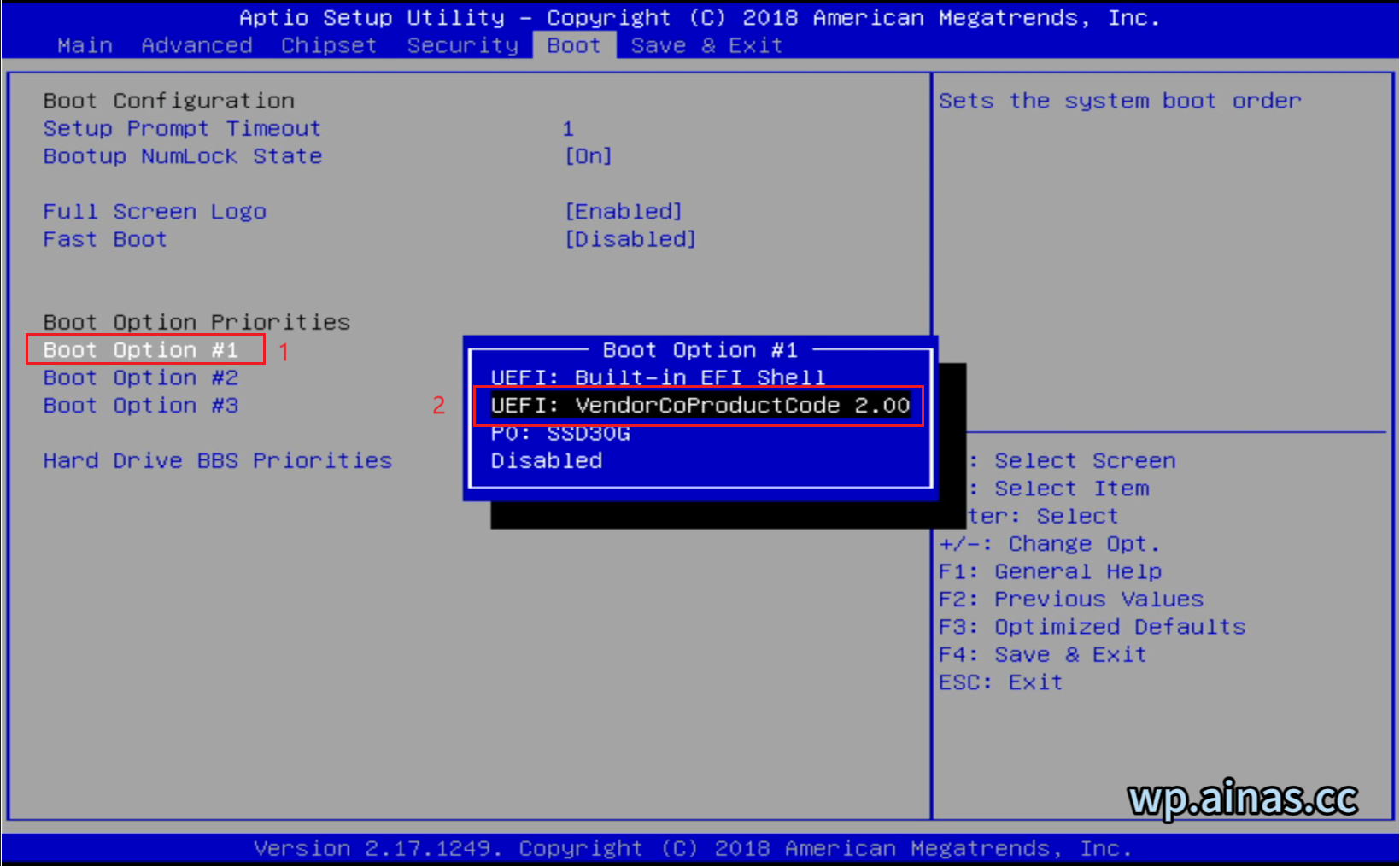
三、启动群晖主机
1、保存BIOS配置后,群晖主机会自动重启进入U盘启动界面,默认进入第一个即可
![图片[5]-RR成品启动盘安装教程-AiNas.cc](/wp-content/uploads/2023/10/20250427232542707-image-1024x624.png)
2、启动完成后,会刷出一个IP地址,用这个IP地址,在同一局域网的另外一台电脑上输入,或者用群晖搜索助手搜索下就可以进入群晖的安装界面。
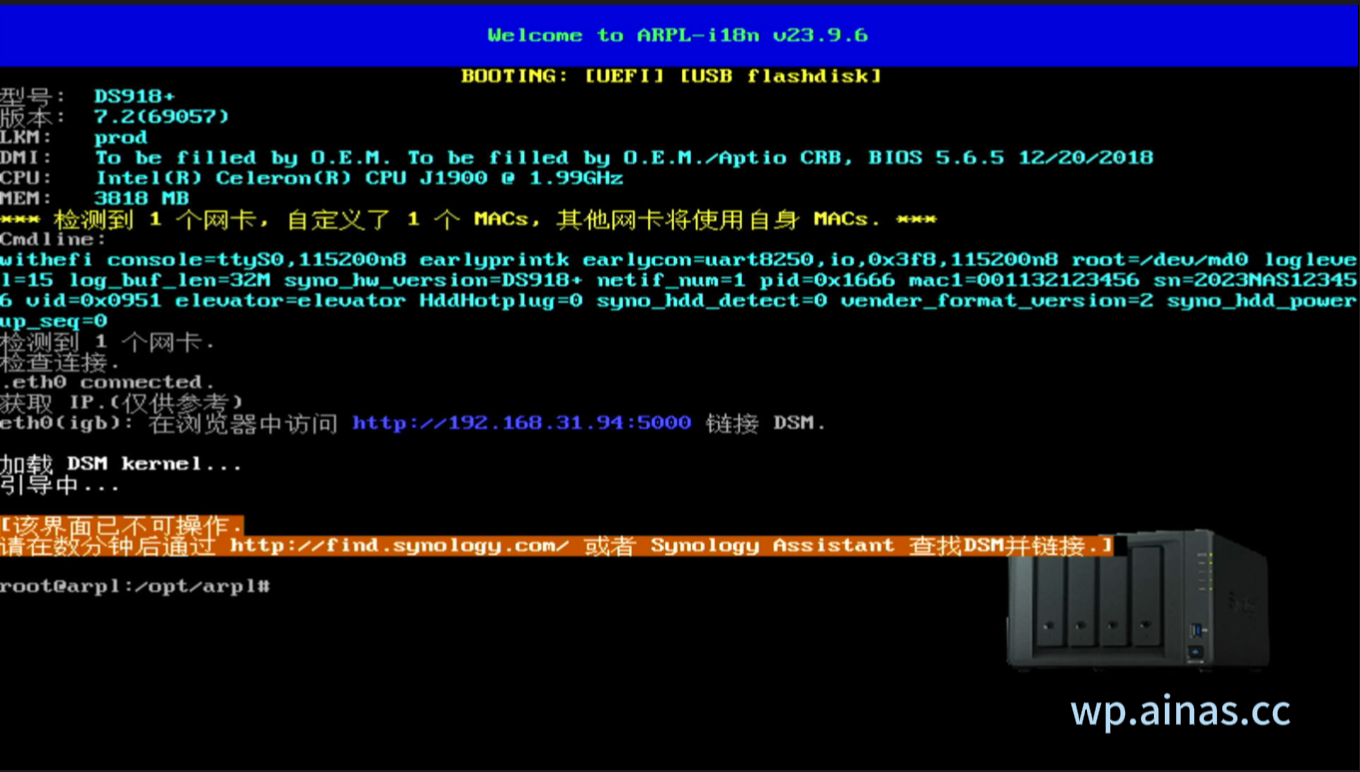
四、进入安装界面
1、大概2-3分钟后,用群晖搜索助手搜索下ip,或者直接输入群晖屏幕刷出来的IP地址进入。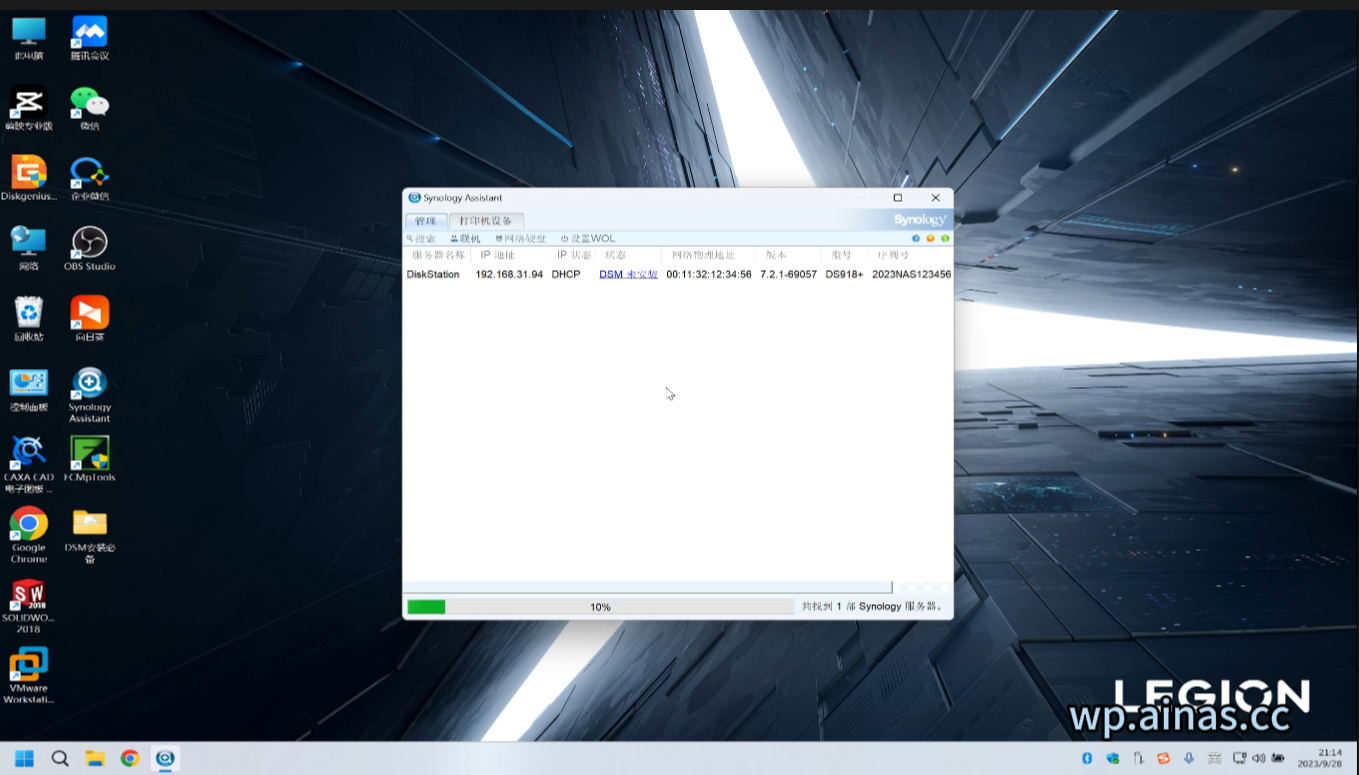
2、进入群晖安装界面,选择安装,按提示安装即可
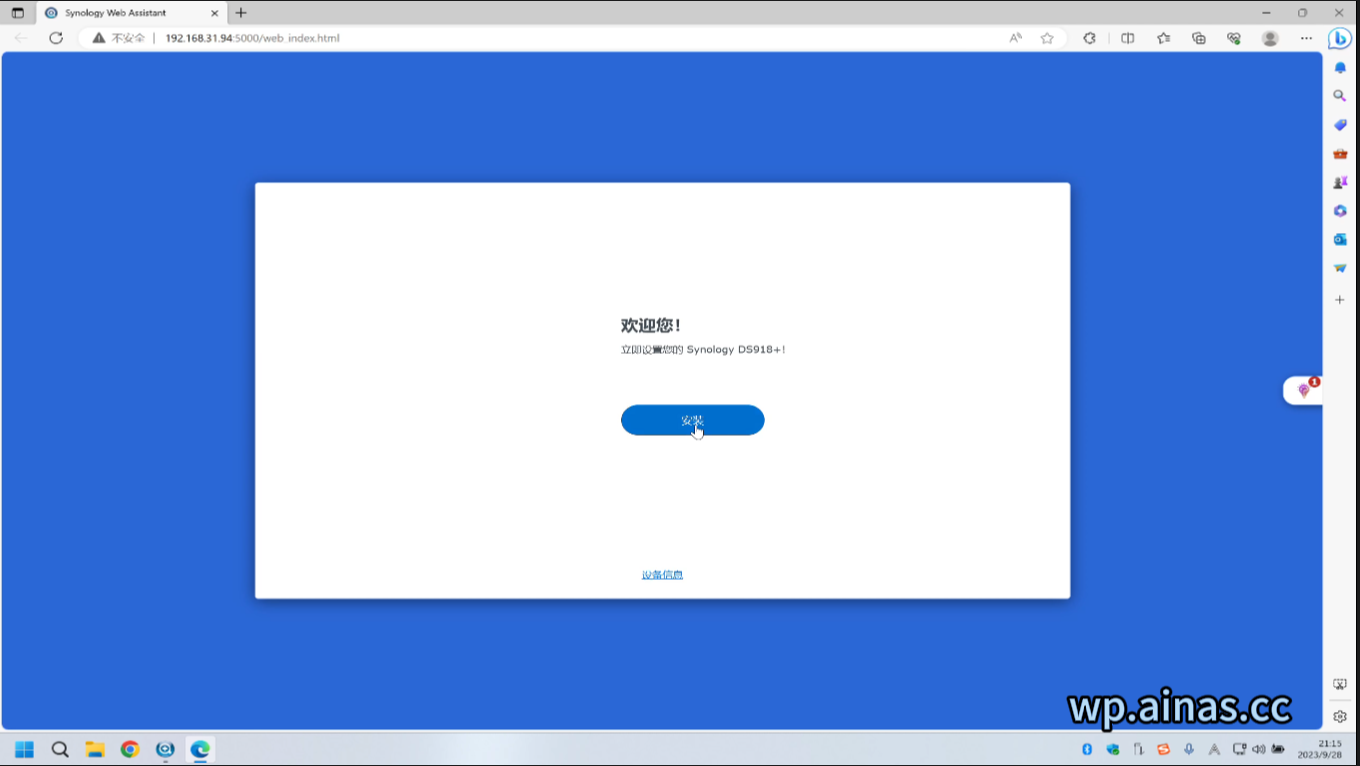
3、选择从计算机手动上传pat文件,根据型号上传下载的PAT文件
![图片[9]-RR成品启动盘安装教程-AiNas.cc](/wp-content/uploads/2023/10/20241125191515932-image-1024x578.png)
4、如果是空白硬盘会提示将删除所有数据,打上对钩,点击删除
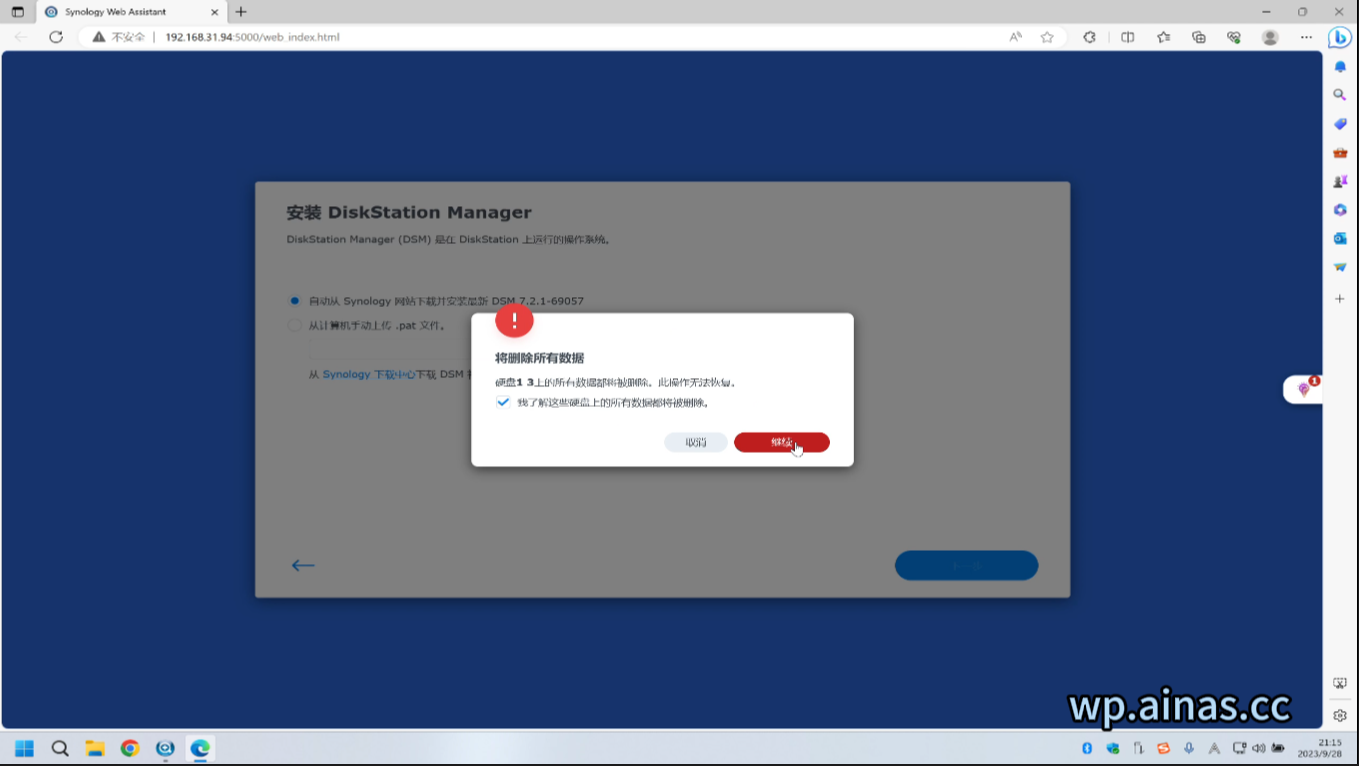
5、这里输入产品型号,我这里是DS918+,输入后点击删除
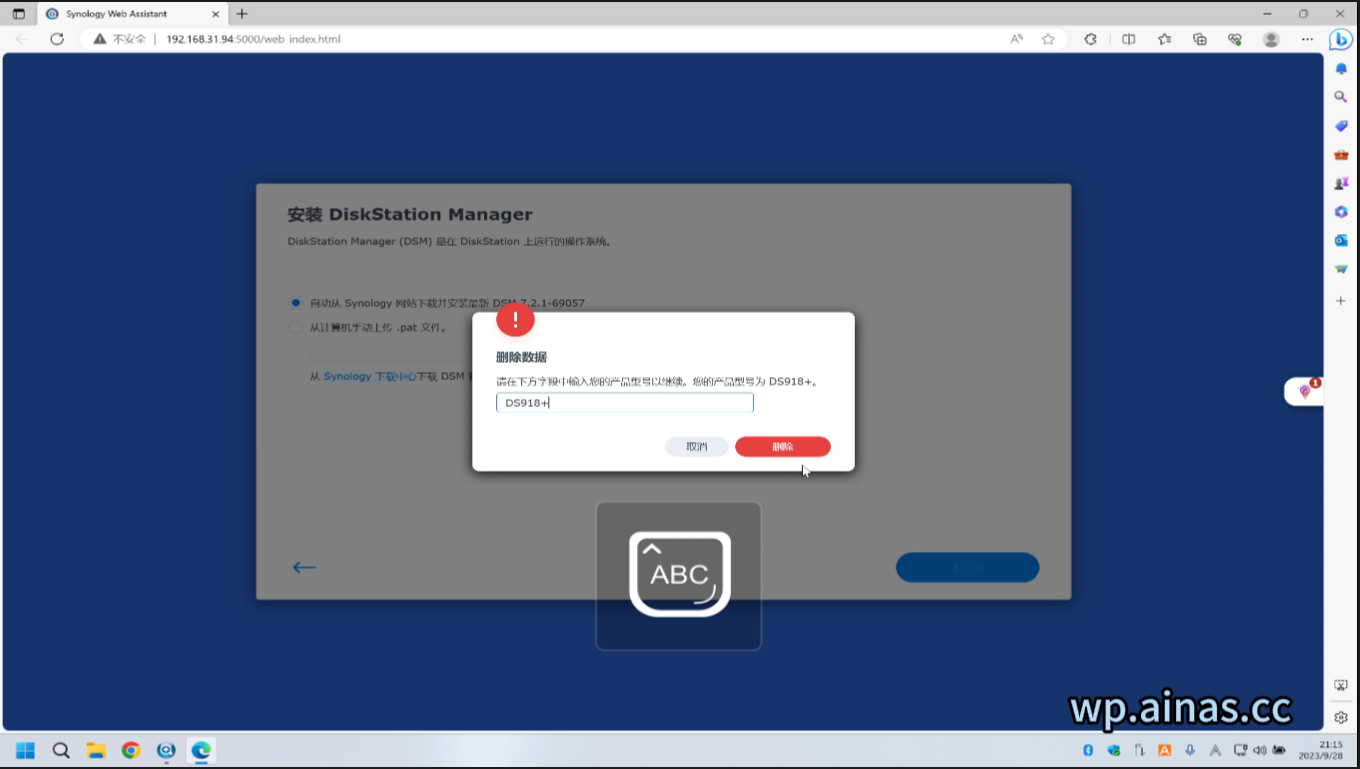
6、点击删除后,会进入群晖的安装界面,安装完成后群晖会自动重启。
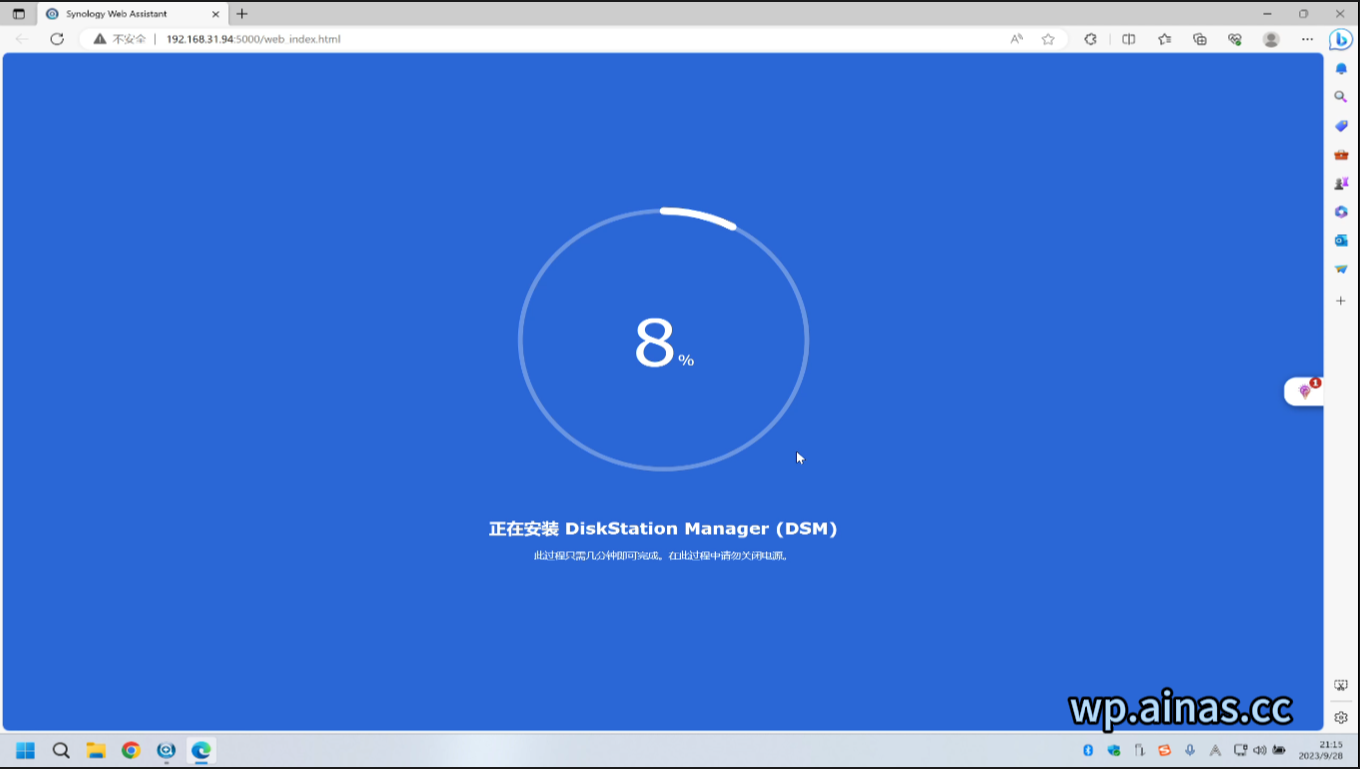
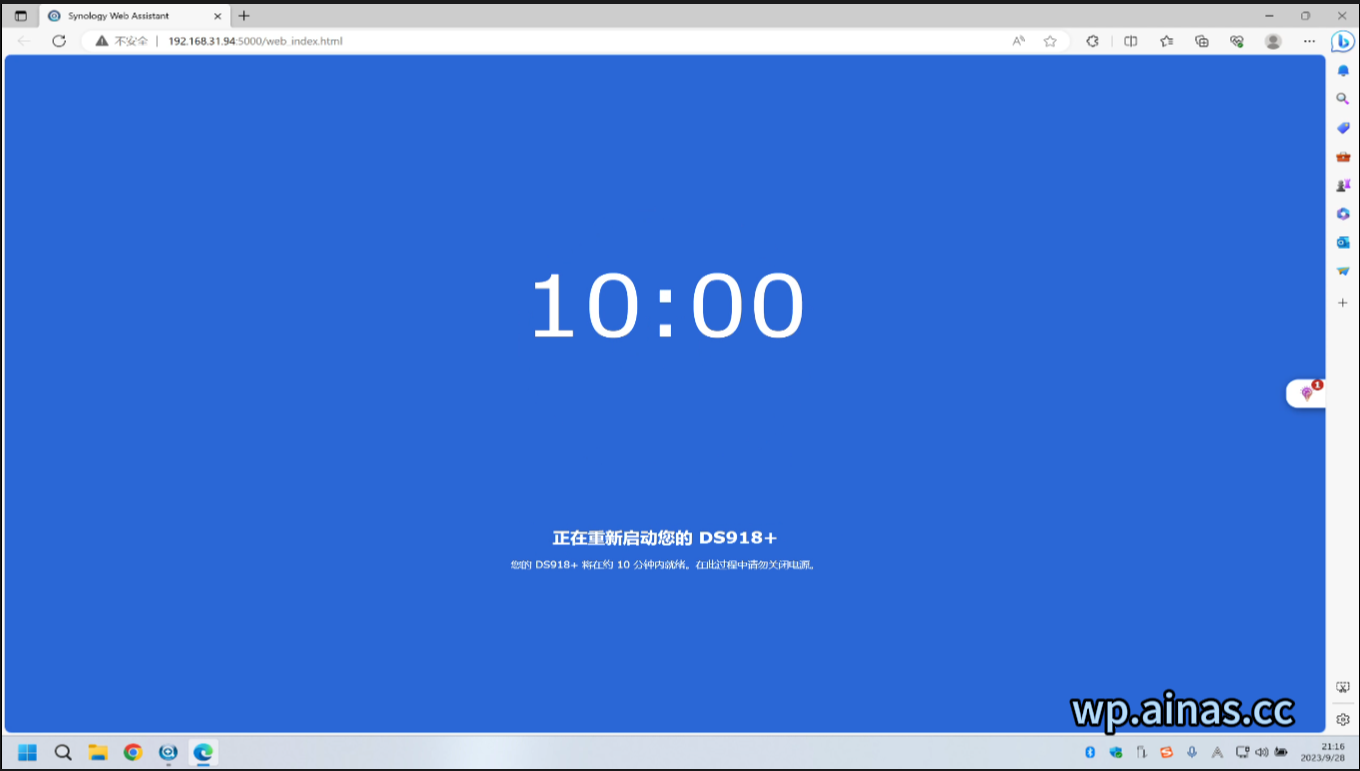
五、配置管理员账号
1、重启后,大约3-5分钟,具体时间取决于群晖CPU的性能,会自动进入群晖账号配置界面,这里点开始
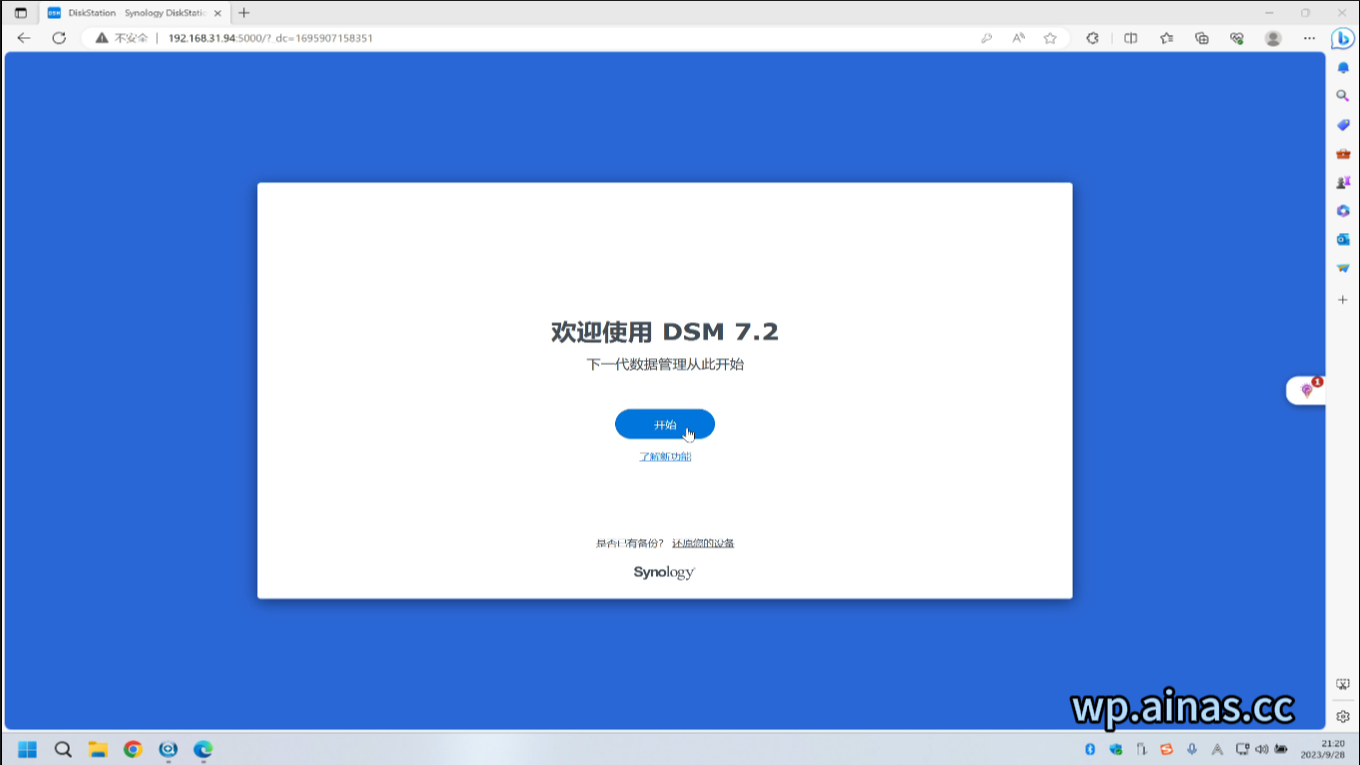
2、输入群晖的服务器名称、账号、管理员密码,注意服务器账号需要用硬盘,不支持特殊符号,管理员账号不能用root、admin,管理员密码需要大小写、最少8位且不能与管理员账号有重复的部分。
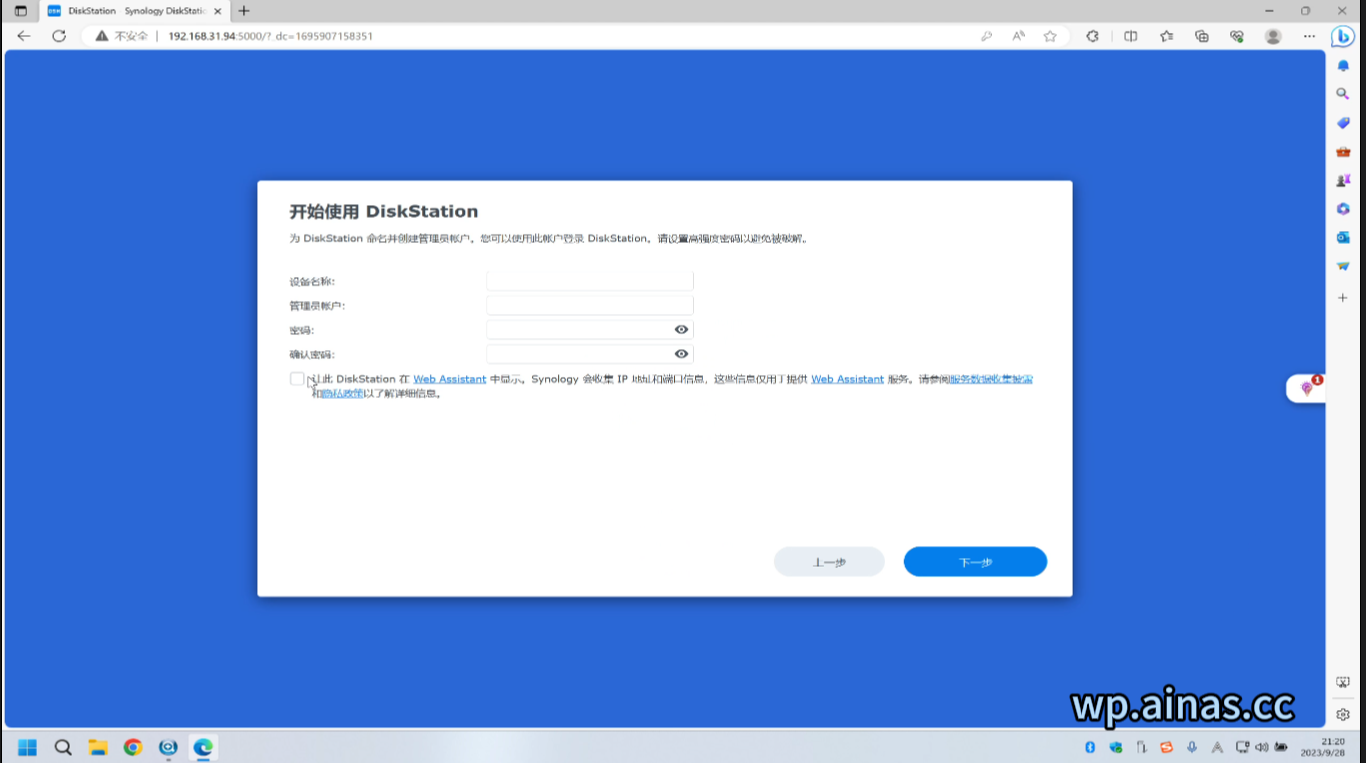
3、选择第三个,点击下一步
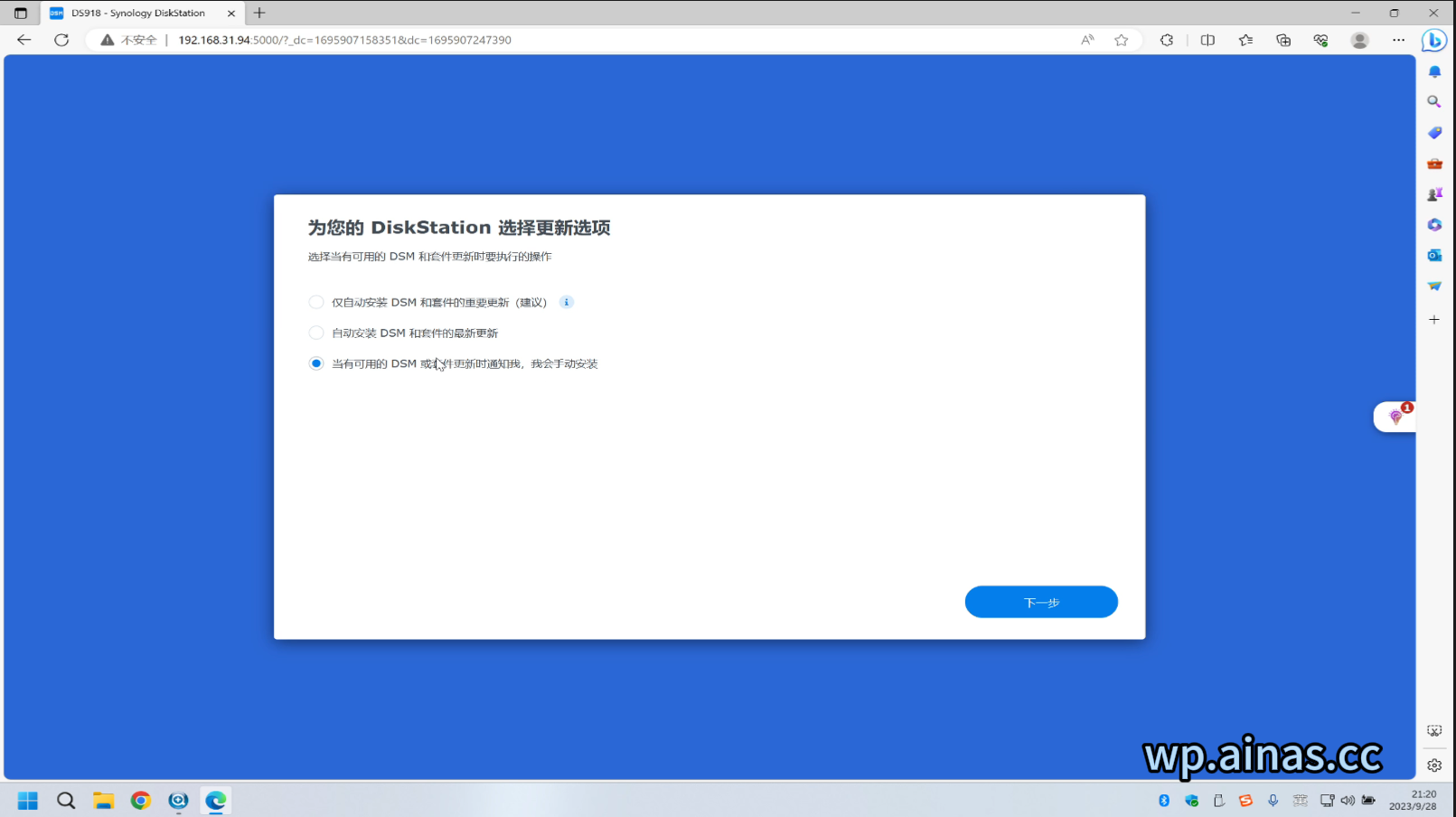
4、跳过-仍然跳过
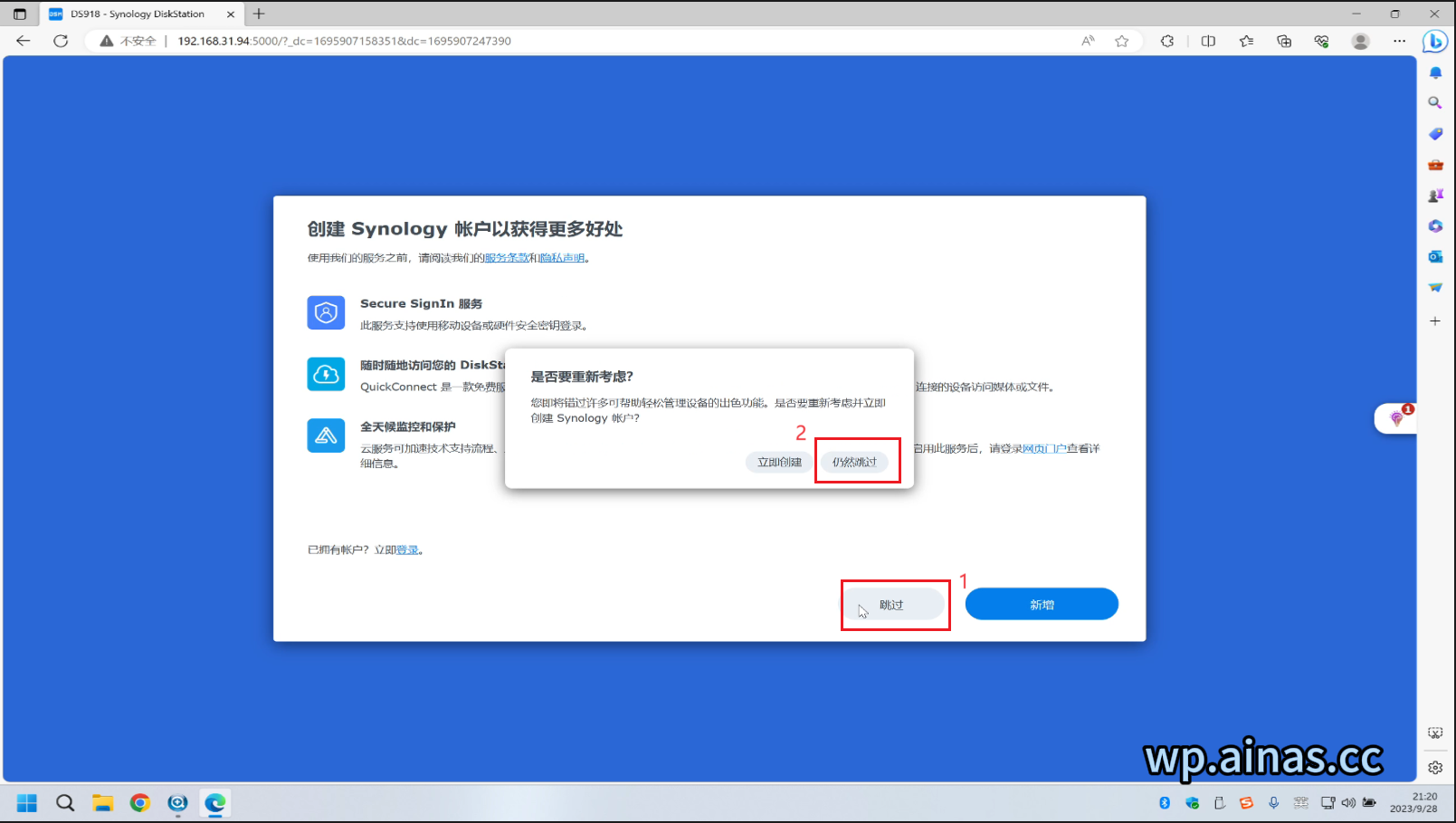
5、点击提交
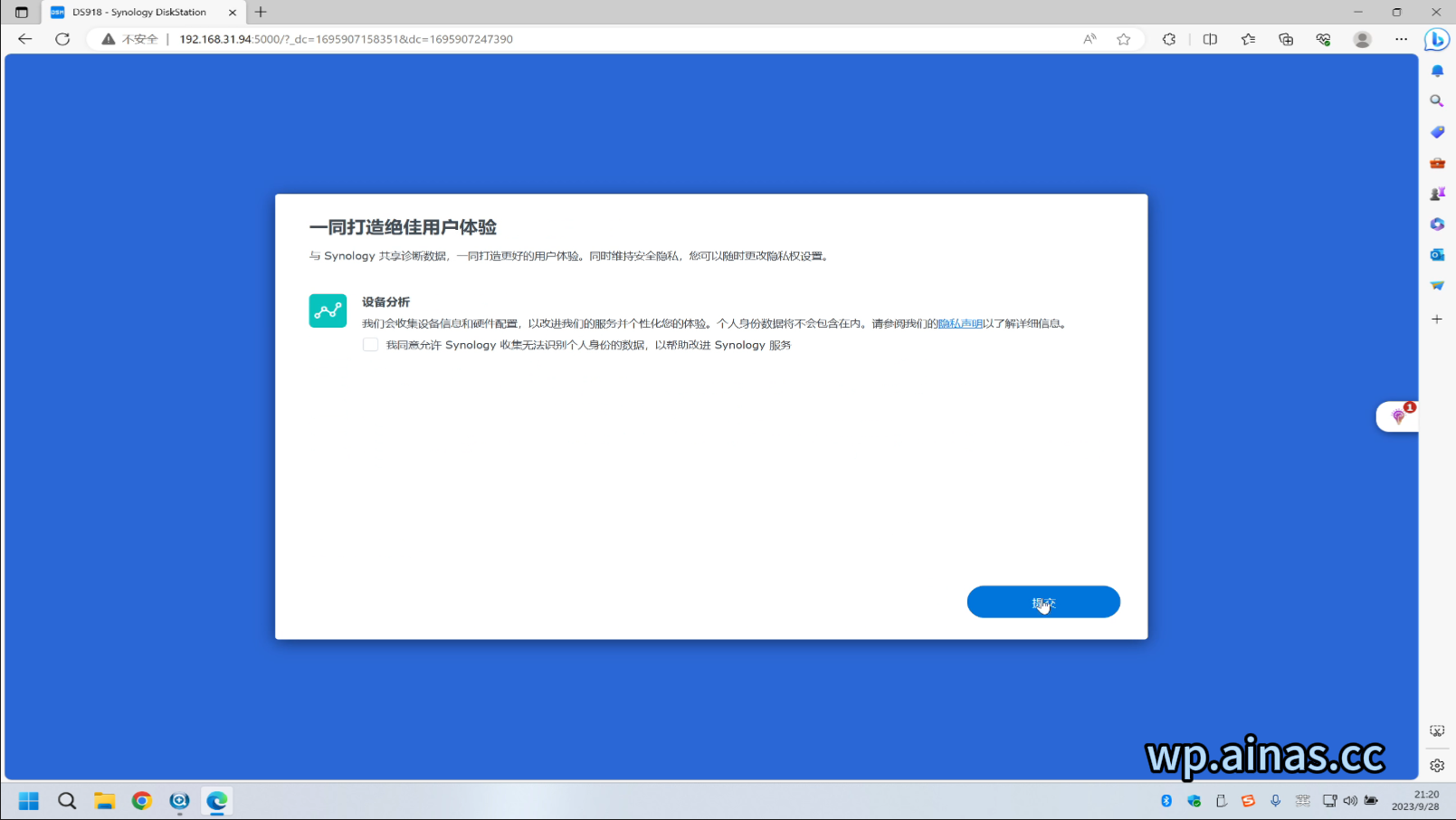
6、根据自己的需求操作,我这里点击 “不用了,谢谢”
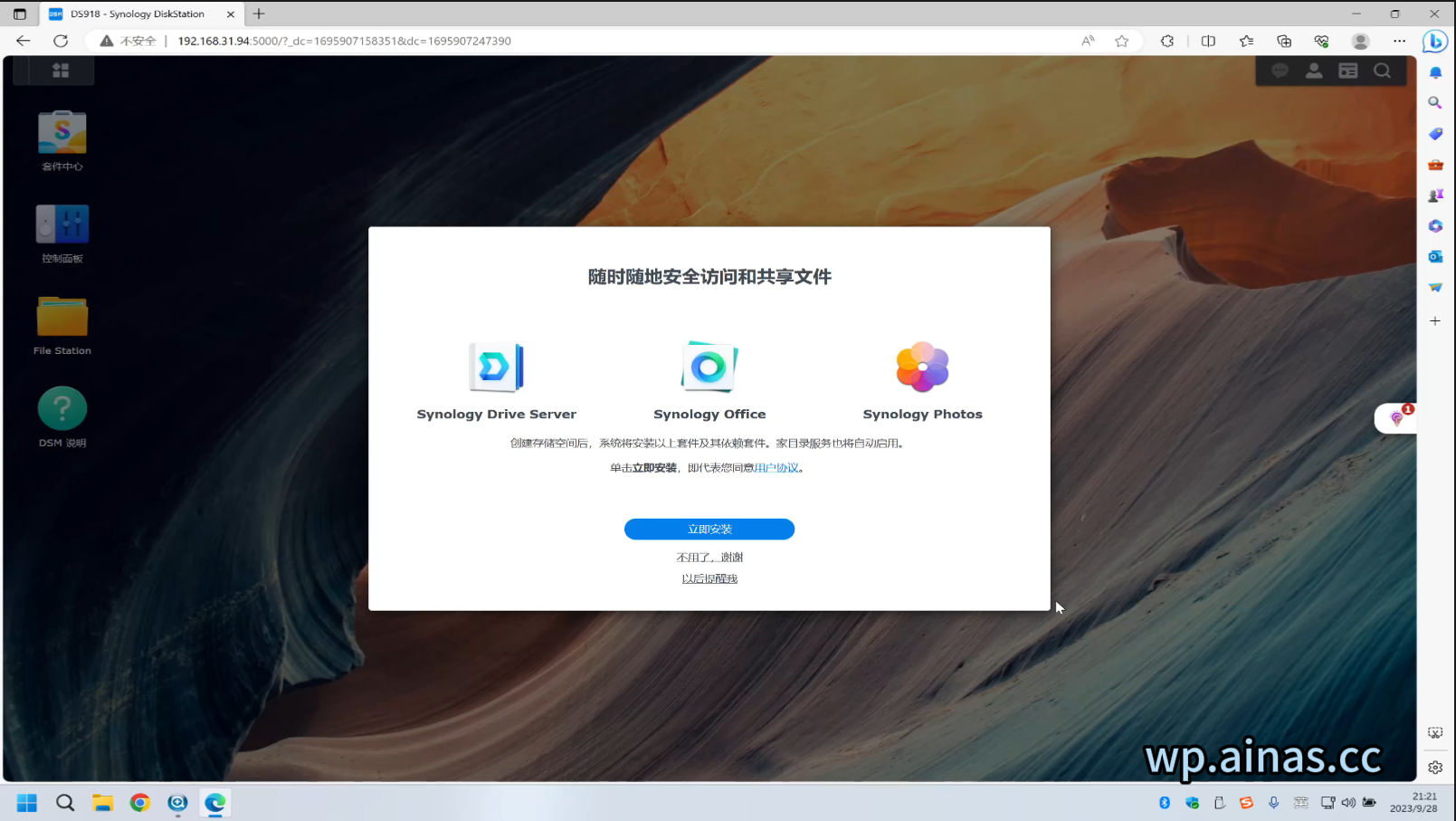
7、点击“不用了,谢谢”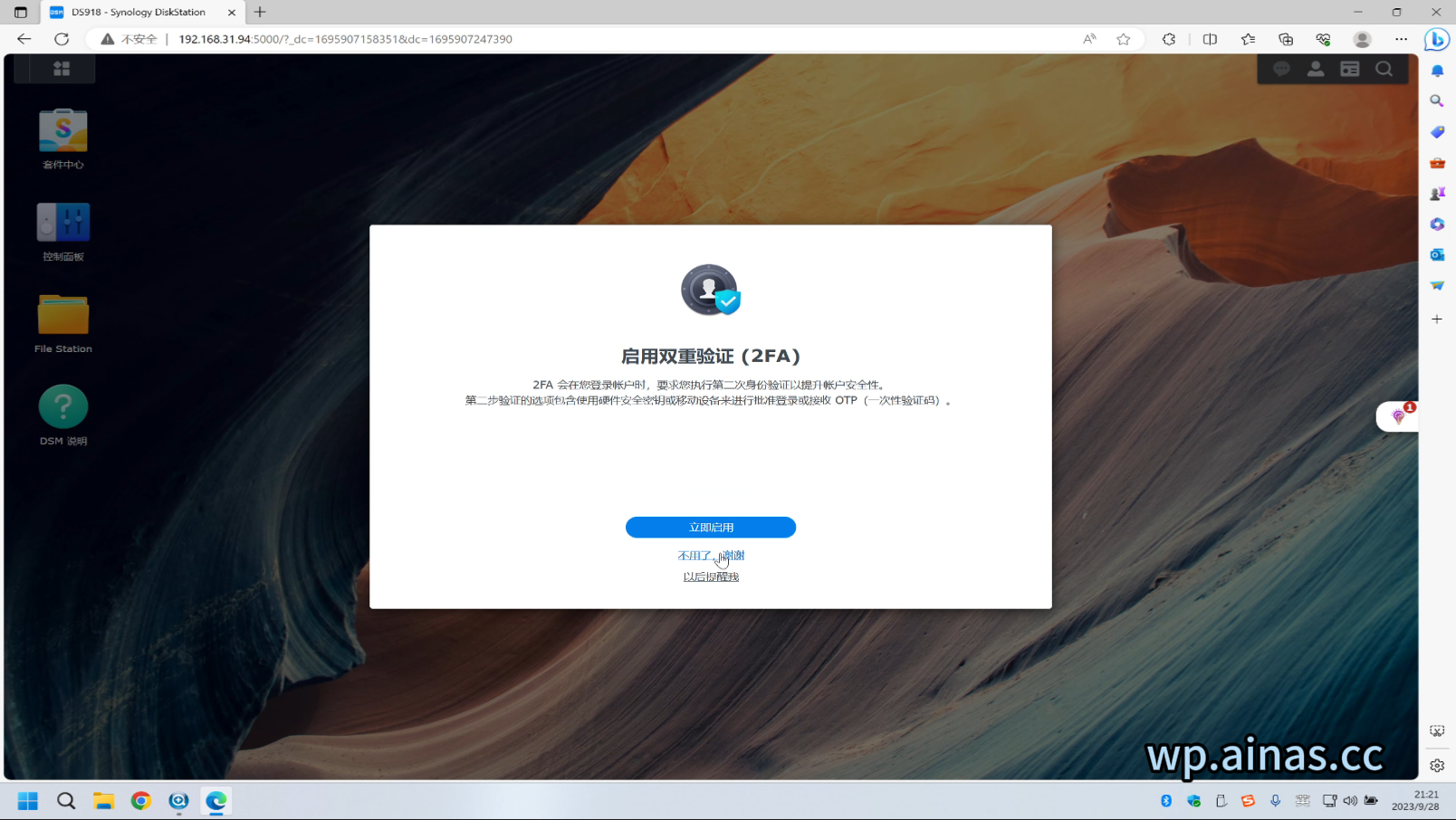
8、点击 放弃保护我的账号-确定
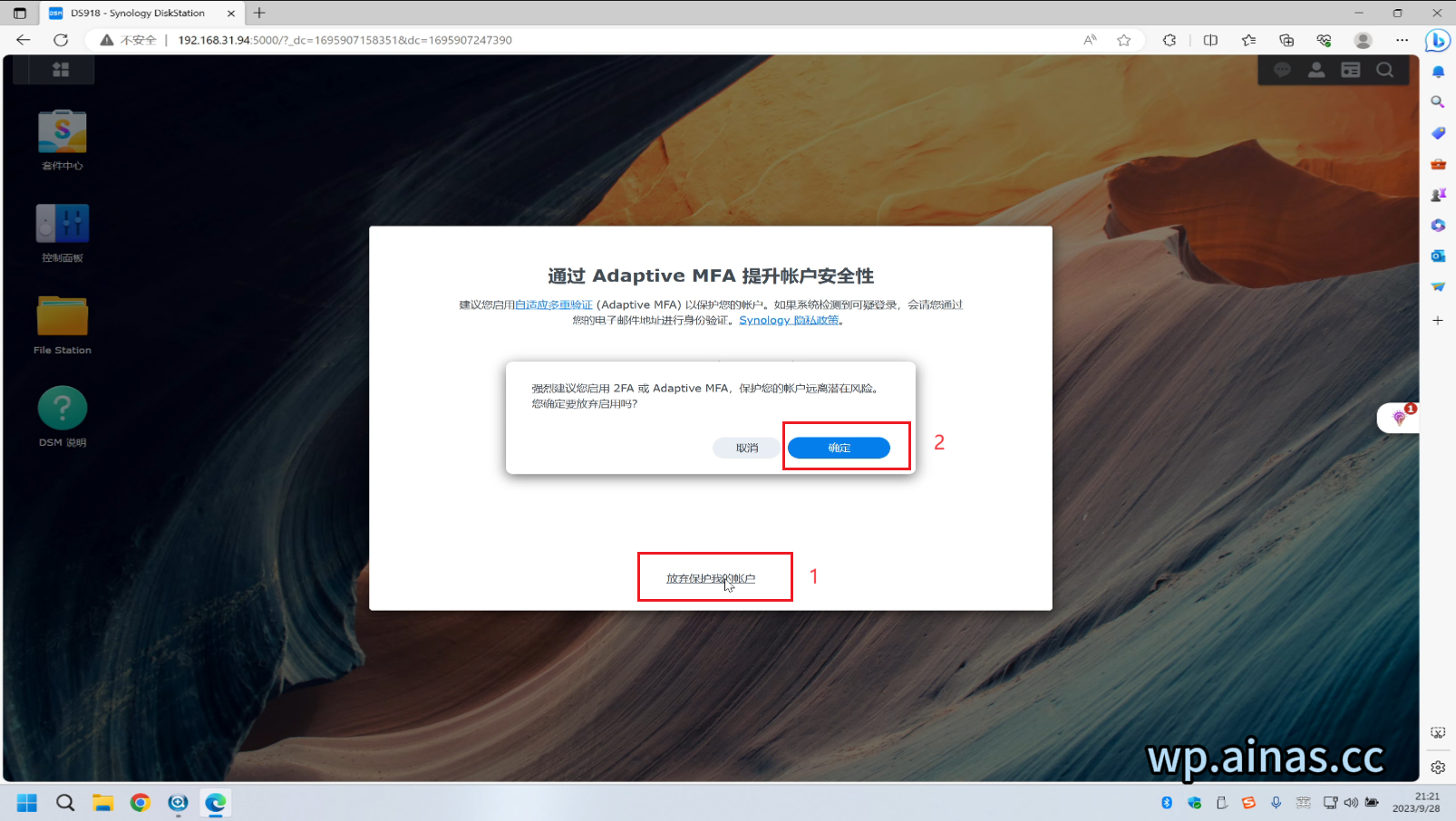
六、创建存储池
1、如果是空的硬盘会提示创建存储池和存储空间,这里点立即创建
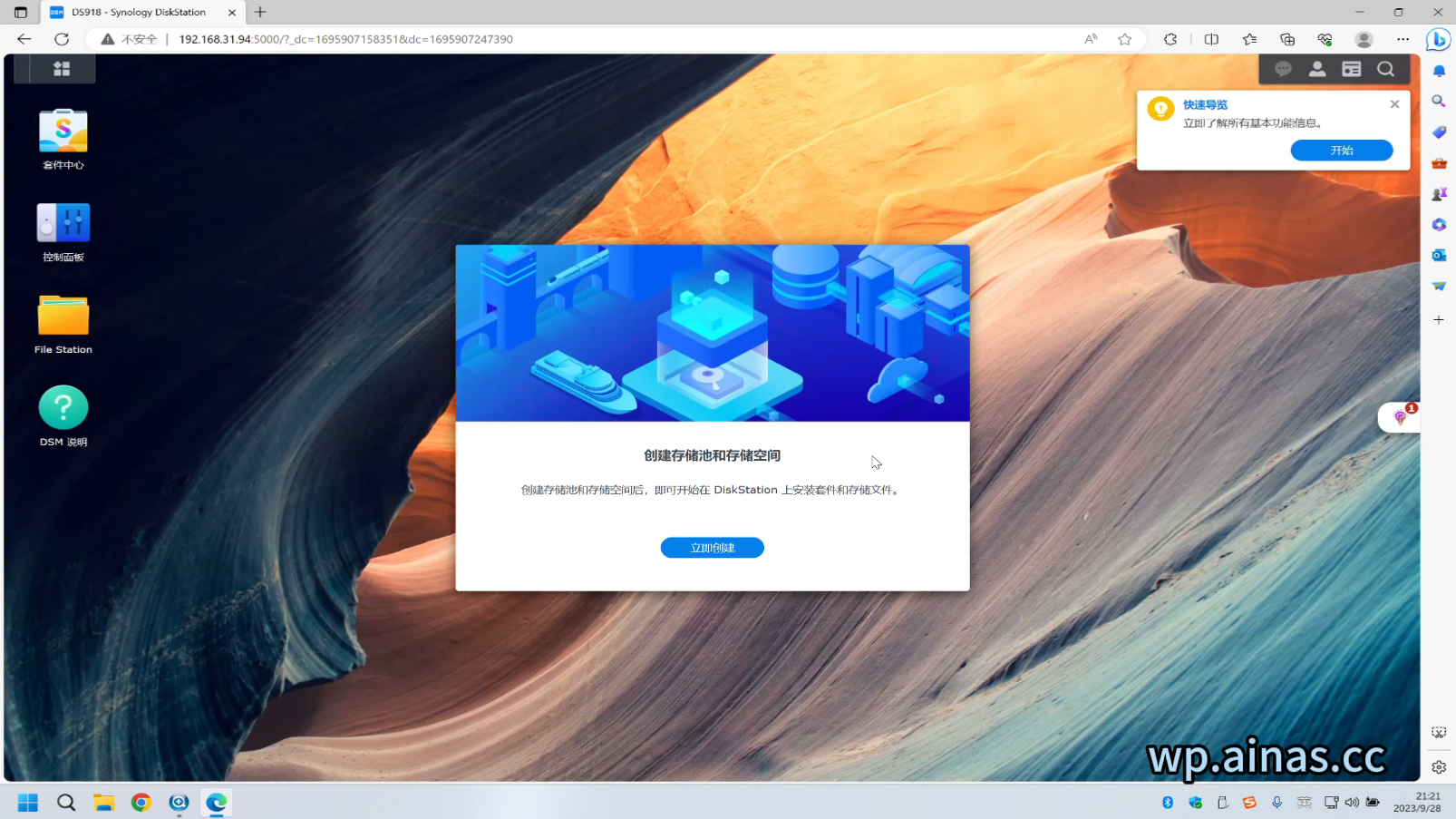
2、点击开始
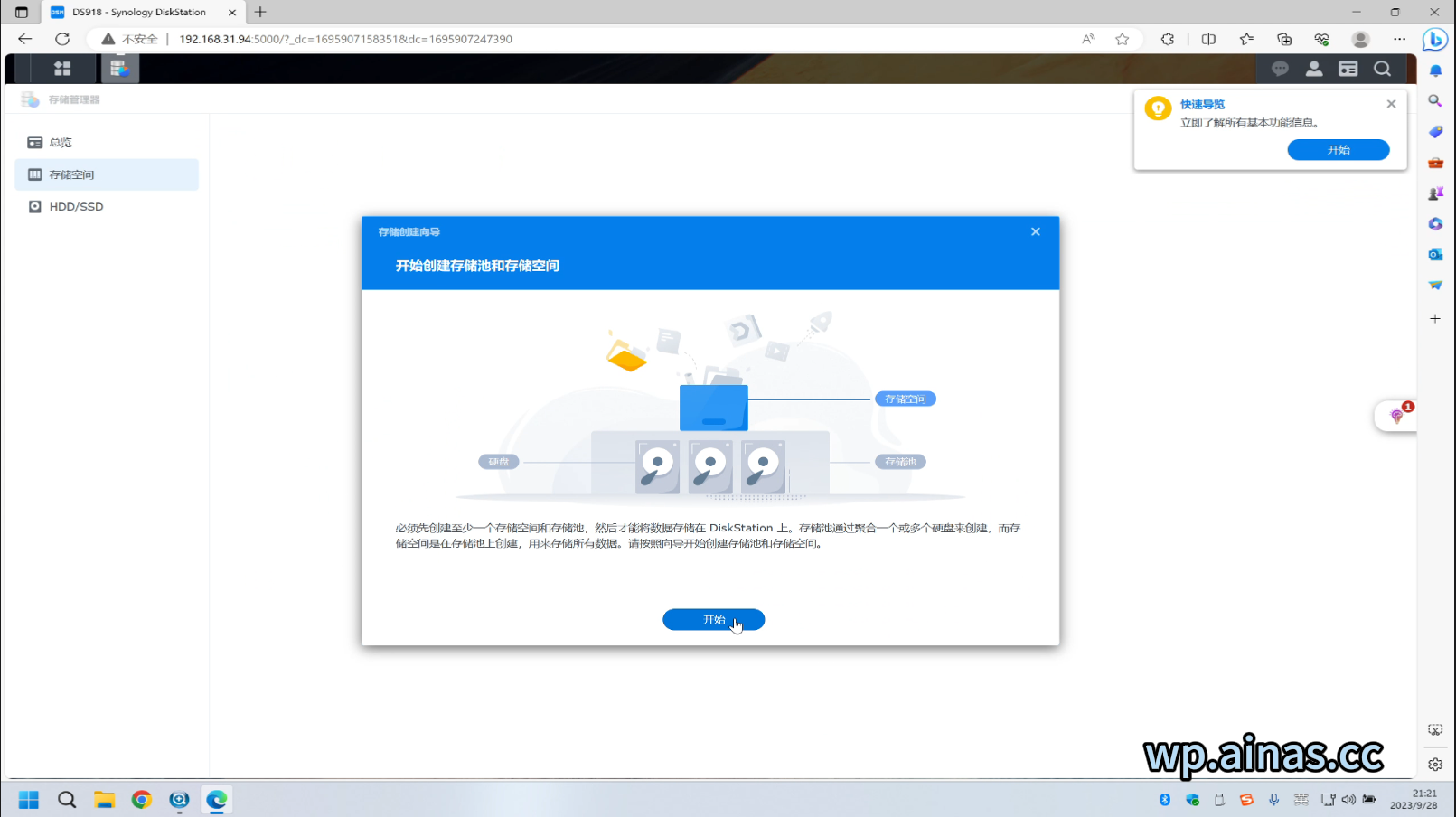
3、点击下一步,其他默认即可
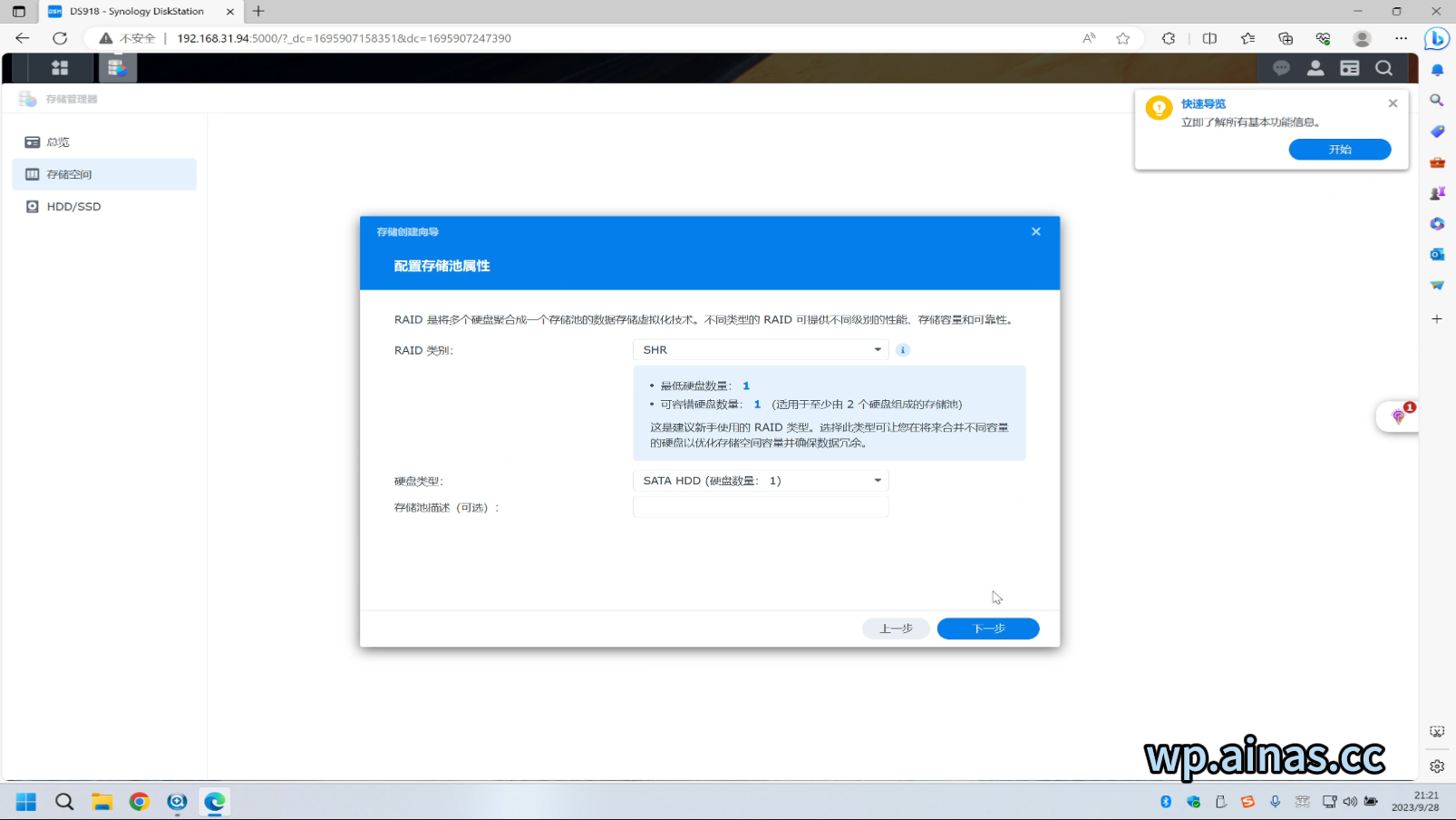
4、选择我们的硬盘,点下一步
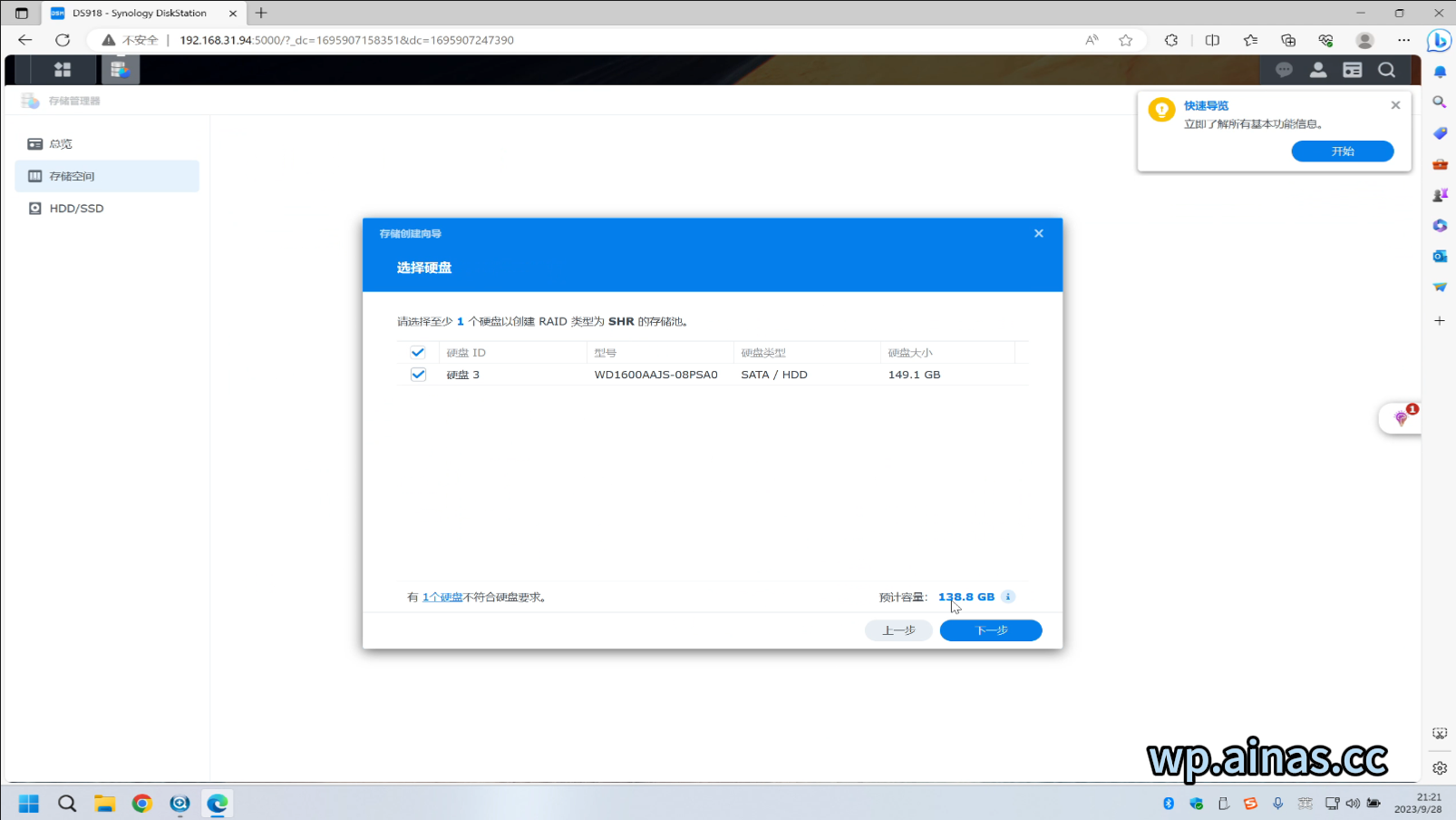
5、跳过磁盘检查-下一步
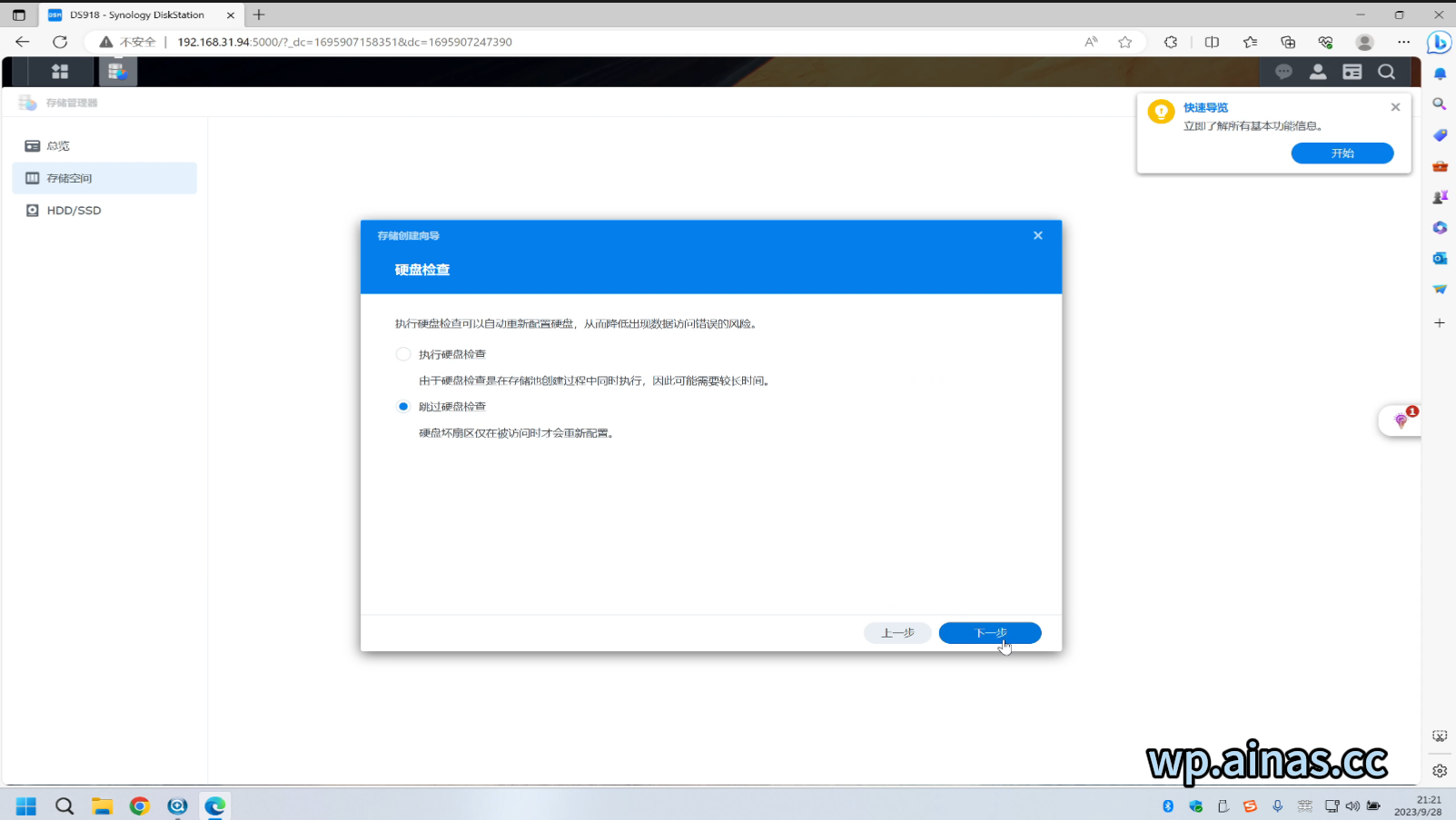
6、选择最大化,然后下一步
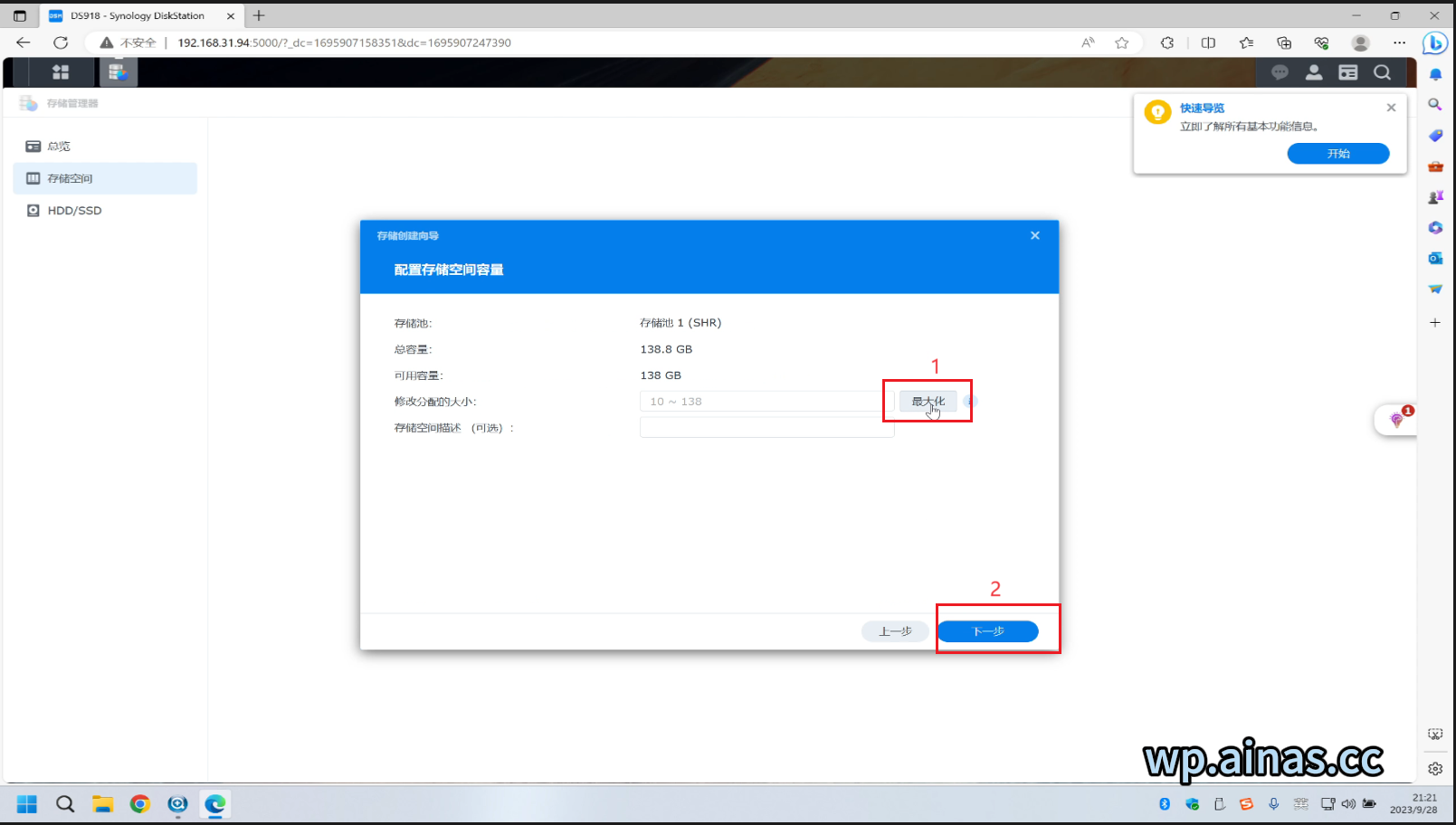
7、默认即可,点下一步
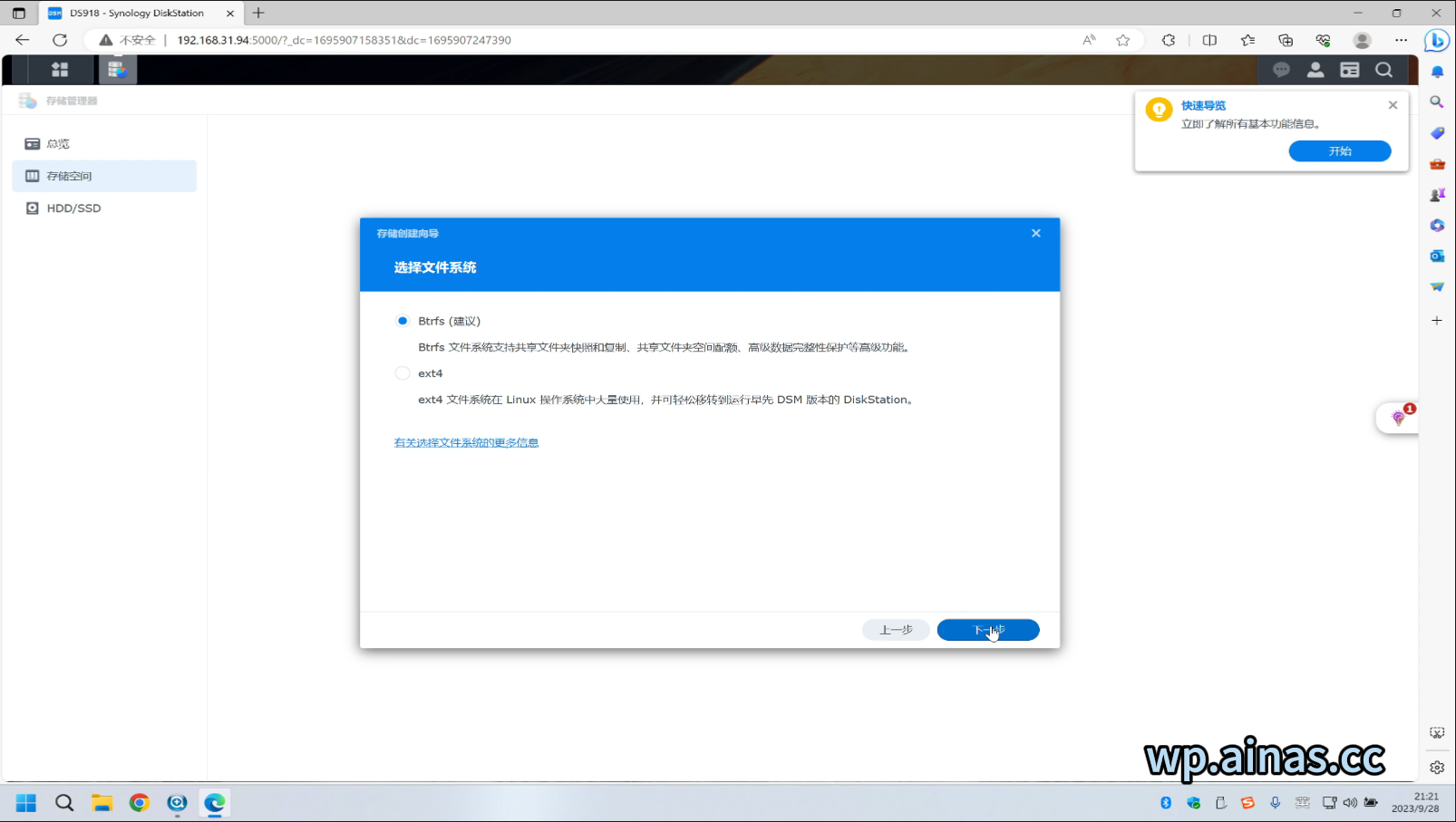
8、点击应用-然后确定
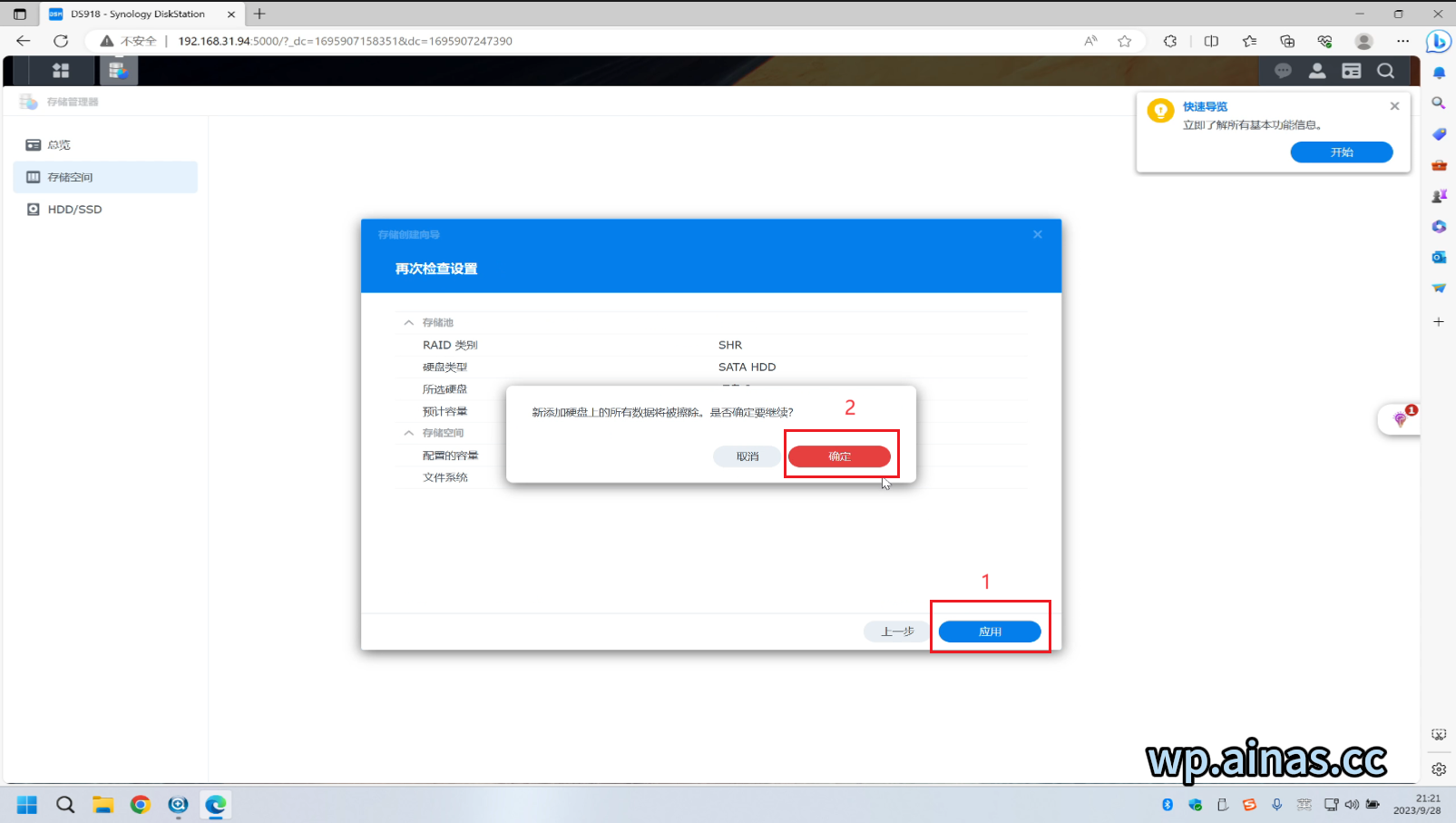
9、这样存储空间就建好了,如果需要局域网传输文件,还需要进入控制面板-共享文件夹-新建共享文件夹,就可以在局域网内传输文件了。
七、进入configure loader菜单
1、重启群晖服务器,选择configure loader菜单
![图片[30]-RR成品启动盘安装教程-AiNas.cc](/wp-content/uploads/2023/10/20250427232720327-image-1024x629.png)
3、用输出的ip从浏览器登录,比如我的是192.168.11.224:7681
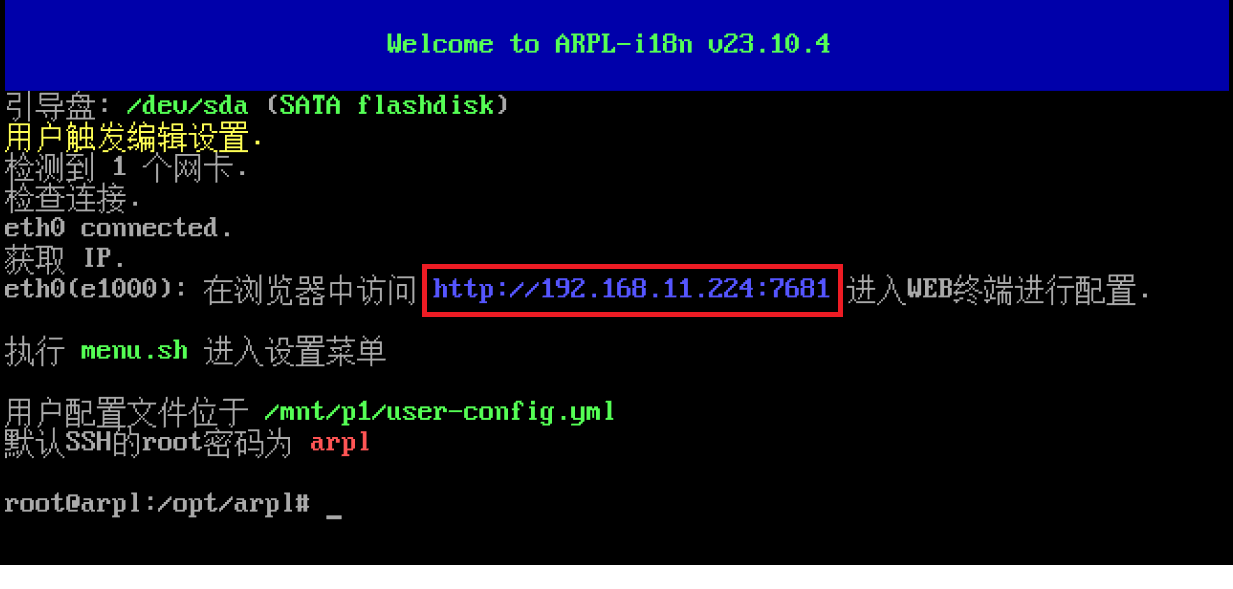
八、无法登录的解决办法
部分主板,特别是AMD平台,输入ip后无法正常登录,群晖助手也搜不到,一般可以通过设置成直接启动解决,具体步骤如下:
1、参见第七章,进入编译菜单,
2、登录后选择高级设置
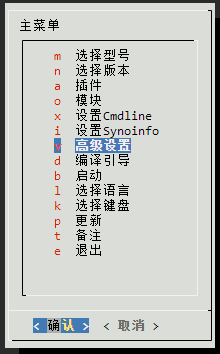
3、将切换直接启动改为“true”,退出本菜单,进入主菜单
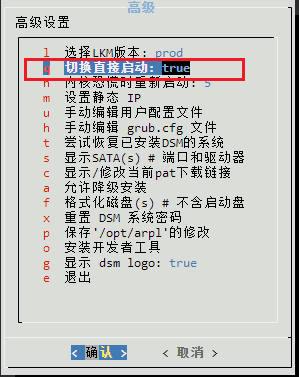
4、选择启动,系统会自动重启,并进入直接启动菜单
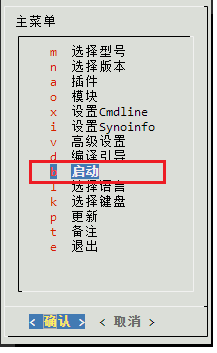
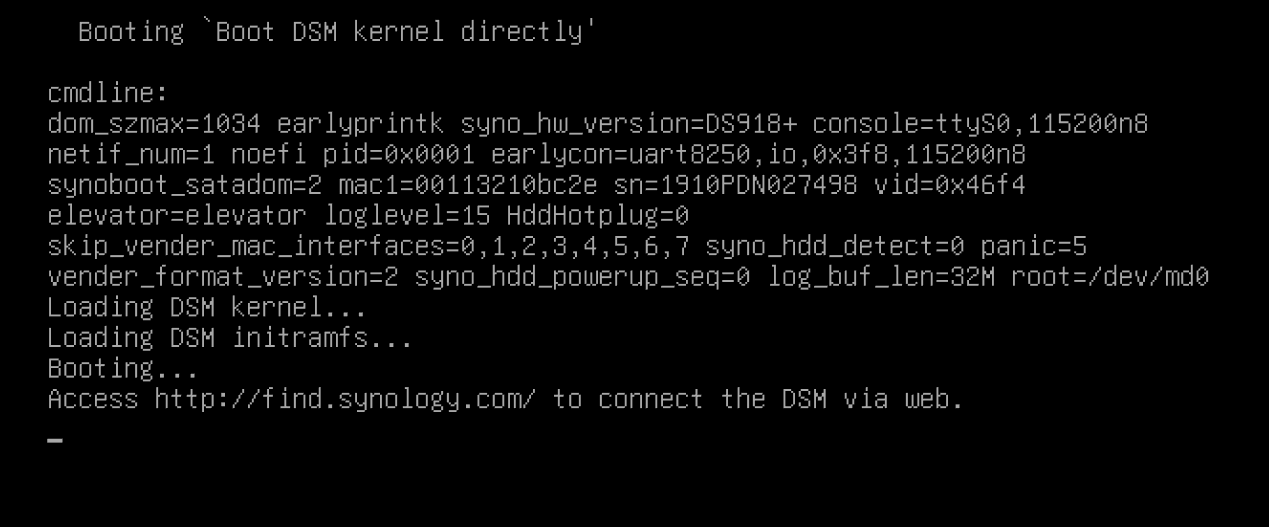
5、等待2-3分钟,用群晖搜索助手搜下,或者去路由器里面找一找,一般都能搜到ip,重新按照第四章节安装即可。

九、更改USB移动硬盘位内部存储(只支持DS918、DS3622)
1、参见第七章,进入高级菜单,选择手动编辑用户配置文件
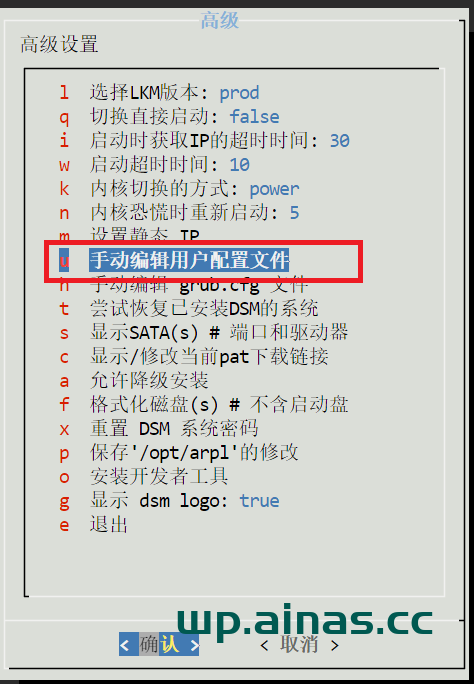
2、在synoinfo参数内添加如下参数,然后点击确定。
16盘,8个USB
maxdisks: "16"esataportcfg: "0x0"internalportcfg: "0xffff"usbportcfg: "0xff0000"maxdisks: "16" esataportcfg: "0x0" internalportcfg: "0xffff" usbportcfg: "0xff0000"maxdisks: "16" esataportcfg: "0x0" internalportcfg: "0xffff" usbportcfg: "0xff0000"
26盘,USB做为内置硬盘
maxdisks: "26"esataportcfg: "0x0"internalportcfg: "0x3ffffff"usbportcfg: "0x0"maxdisks: "26" esataportcfg: "0x0" internalportcfg: "0x3ffffff" usbportcfg: "0x0"maxdisks: "26" esataportcfg: "0x0" internalportcfg: "0x3ffffff" usbportcfg: "0x0"
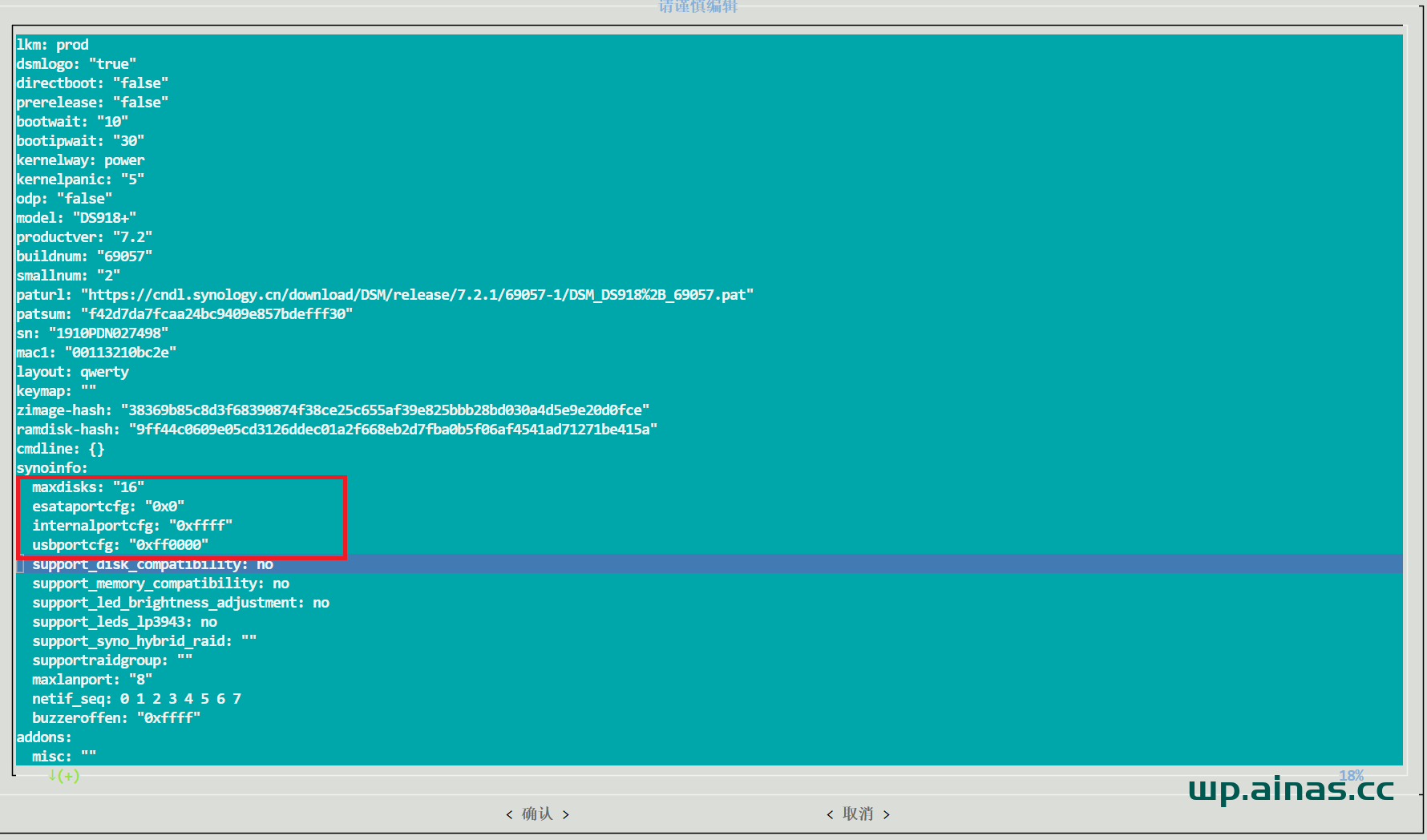
3、退出高级菜单后选择编译引导
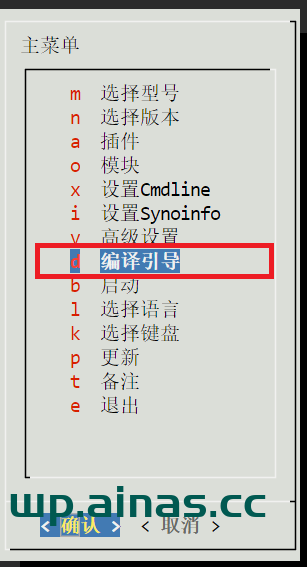
4、等待编译完成后选择启动按钮,等待几分钟就能从群晖助手内搜到了。
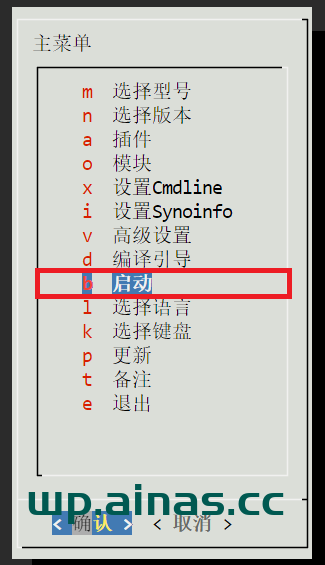
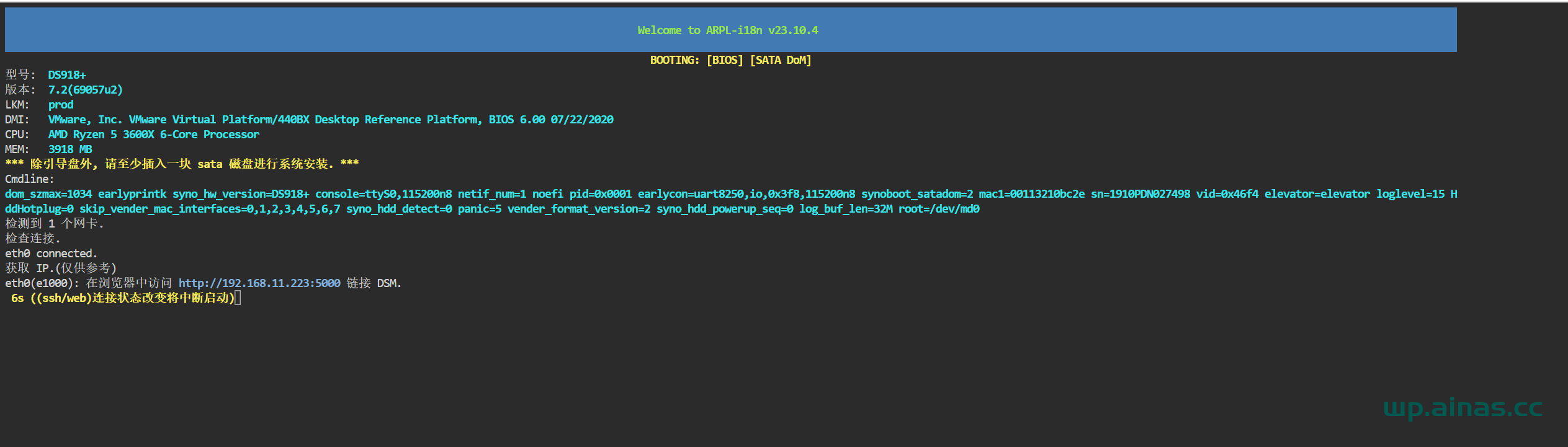
十、解决AMD平台只能使用4G内存的问题
1、参见第七章,进入编译菜单,选中设置cmdline
2、添加/编辑cmdline参数
3、cmdline添加
disable_mtrr_trim: "disable_mtrr_trim"disable_mtrr_trim: "disable_mtrr_trim"disable_mtrr_trim: "disable_mtrr_trim"
十一、纯nvme硬盘安装SA6400
![图片[45]-RR成品启动盘安装教程-AiNas.cc](/wp-content/uploads/2023/10/20250308183307857-添加nvmesystme插件-975x1024.png)
十二、修改硬盘插槽显示面板
- 参见第七章,进入编译菜单,找到插件功能
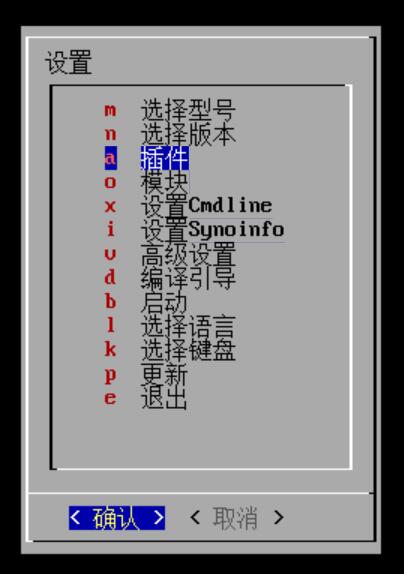
- 添加插件

- 选中 storagepanel 然后按空格选择加载
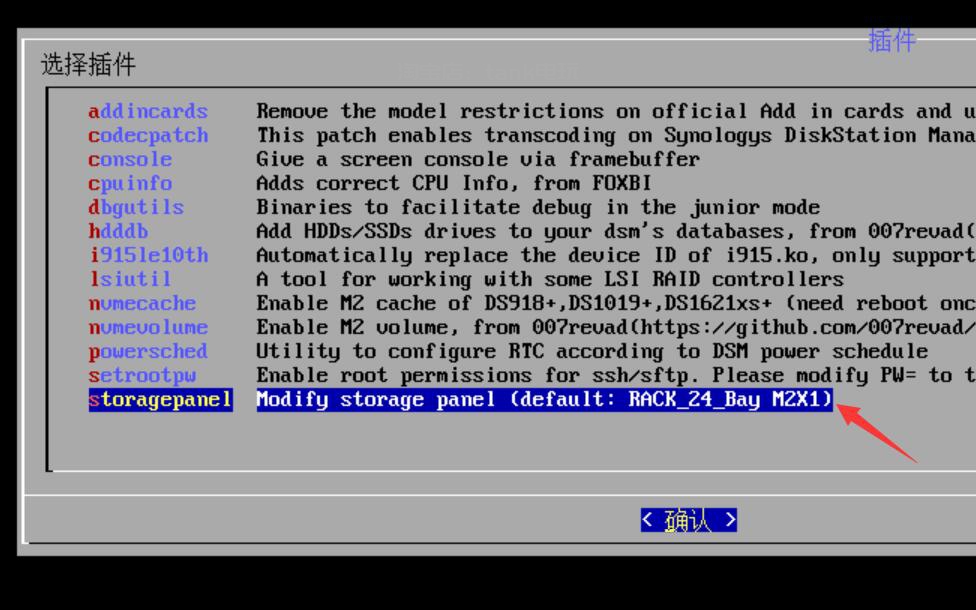
- 输入插件参数(面板参数值 M.2缓存SSD面板阵列排序书写方式:行数X列数),如果不输入留空默认加载24盘-RACK_24_Bay 个人感觉这个的界面就挺好的。
可选面板参数值:
RACK_0_Bay
RACK_2_Bay
RACK_4_Bay
RACK_8_Bay
RACK_10_Bay
RACK_12_Bay
RACK_12_Bay_2
RACK_16_Bay
RACK_20_Bay
RACK_24_Bay # 不设置参数自动加载24盘
RACK_60_Bay
TOWER_1_Bay
TOWER_2_Bay
TOWER_4_Bay
TOWER_4_Bay_J
TOWER_4_Bay_S
TOWER_5_Bay
TOWER_6_Bay
TOWER_8_Bay
TOWER_12_Bay
如果不想使用默认参数可以参考下图输入完之后按回车即可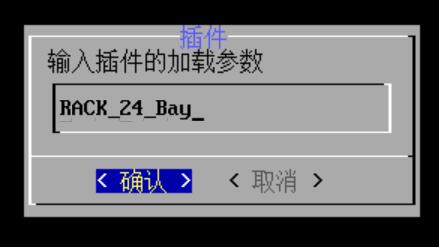
对应型号图片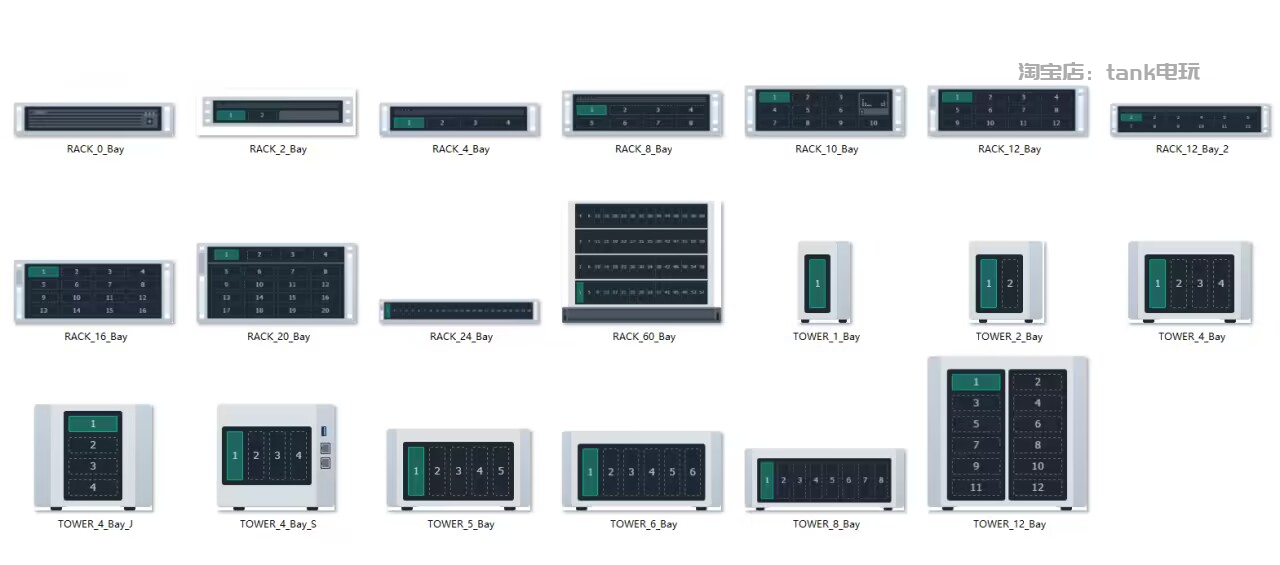
- 操作完之后可以点开 显示用户插件 看看有没有成功加载插件

像这样就是成功加载
- 之后退到最外面的菜单 编译引导 重新编译一下引导就可以了
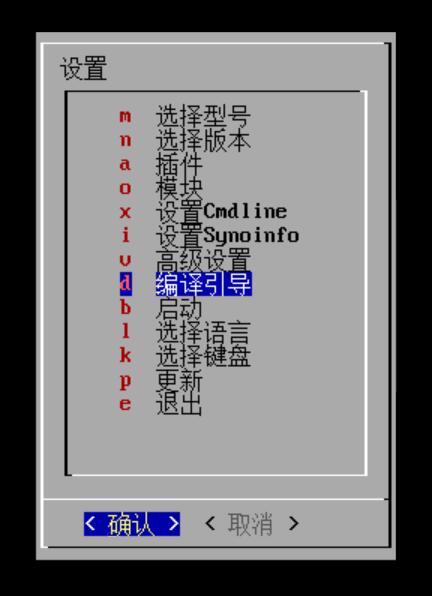
等待编译完成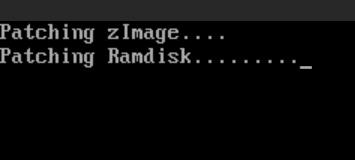
- 选启动 然后登录到群晖web后台看看行不行吧
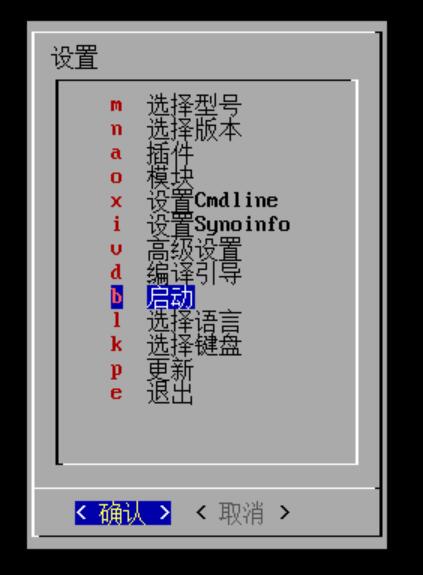
- 实测面板已经变成24盘了
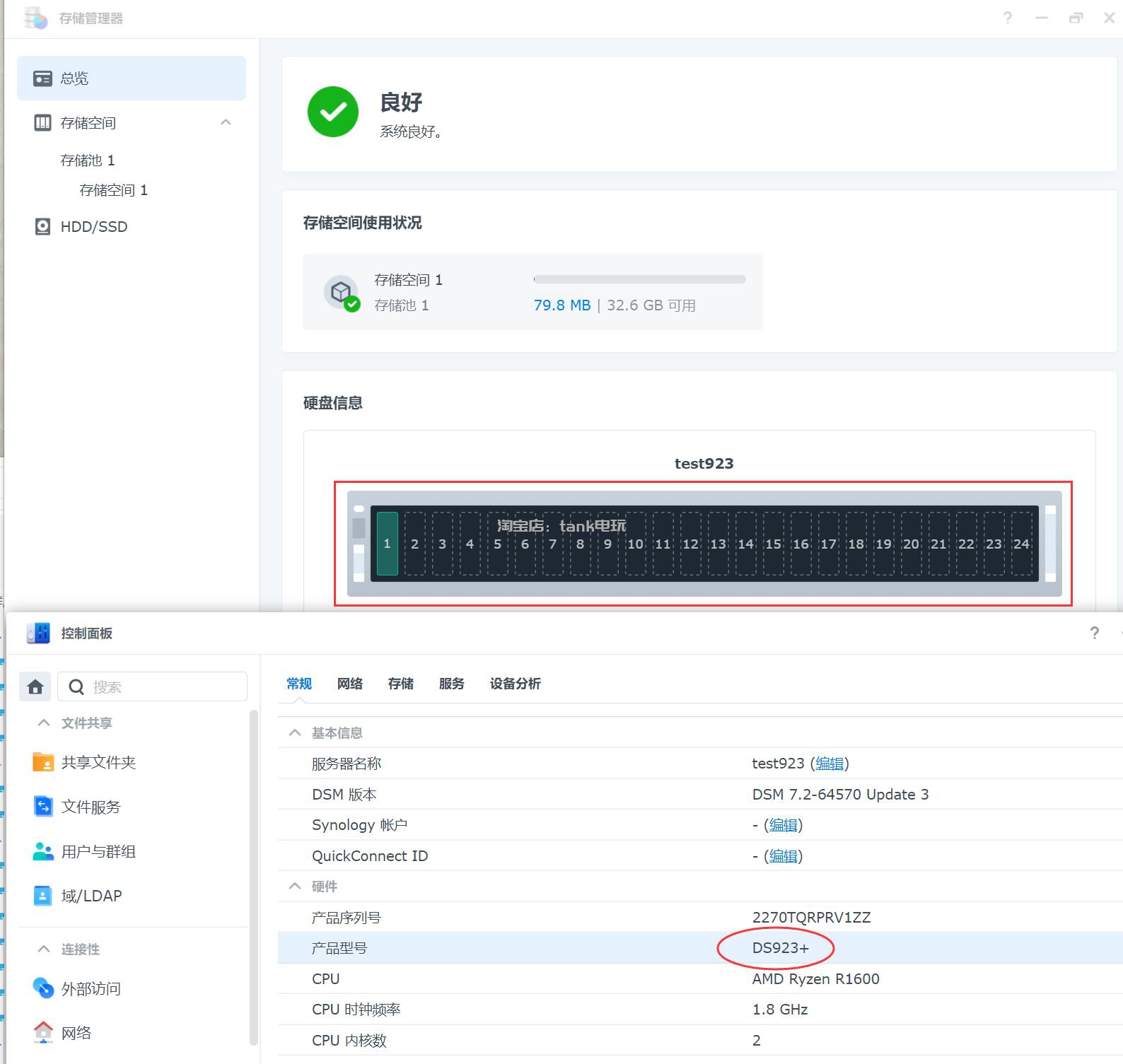
- 加载完storagepanel插件,也可以通过下面命令修改和开启功能。
curl -kL https://mi-d.cn/d/storagepanel.sh | bash -s 面板参数值 M.2缓存SSD面板阵列排序书写方式:行数X列数
例如下面命令,运行之后立即生效
curl -kL https://mi-d.cn/d/storagepanel.sh | bash -s RACK_20_Bay 2X10
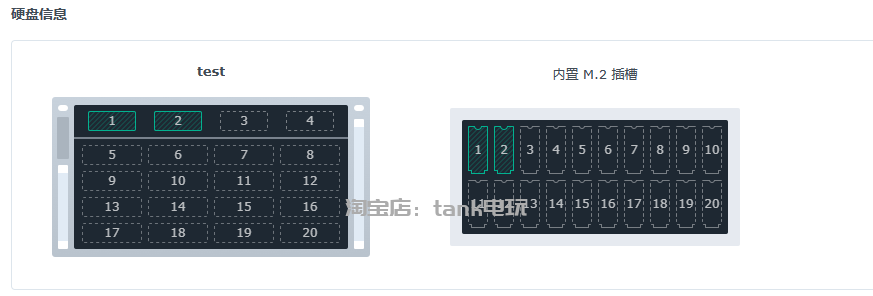
十三、解决7.2版本无法ame无法获取问题
ssh下输入命令,如何进入ssh参照教程:ssh登录教程
curl https://dsm.ainas.cc:88/Script/ame72-3005.py | pythoncurl https://dsm.ainas.cc:88/Script/ame72-3005.py | pythoncurl https://dsm.ainas.cc:88/Script/ame72-3005.py | python
十四、SA6400开启自定义内核,支持最多128线程(注:官方内核最多识别24线程)
1、参见第七章,进入编译菜单,选中内核,按空格,改成custom
![图片[46]-RR成品启动盘安装教程-AiNas.cc](/wp-content/uploads/2023/10/20250314134559440-image.png)
2、选择编译引导,等待编译完成后选择启动
![图片[47]-RR成品启动盘安装教程-AiNas.cc](/wp-content/uploads/2023/10/20250314134912570-image.png)
十五、克隆引导到SSD
1、参见第七章,进入编译菜单
2、选择settings menu
3、选择克隆引导盘到另一个磁盘
4、选择需要的ssd硬盘,

![图片[42]-RR成品启动盘安装教程-AiNas.cc](/wp-content/uploads/2023/10/20250308182603375-image.png)
![图片[43]-RR成品启动盘安装教程-AiNas.cc](/wp-content/uploads/2023/10/20250308182712645-image.png)
![图片[44]-RR成品启动盘安装教程-AiNas.cc](/wp-content/uploads/2023/10/20250308182838701-image.png)
![图片[48]-RR成品启动盘安装教程-AiNas.cc](/wp-content/uploads/2023/10/20250427234218342-image.png)
![图片[49]-RR成品启动盘安装教程-AiNas.cc](/wp-content/uploads/2023/10/20250427234304742-image-648x1024.png)
![图片[50]-RR成品启动盘安装教程-AiNas.cc](/wp-content/uploads/2023/10/20250427234528241-image.png)