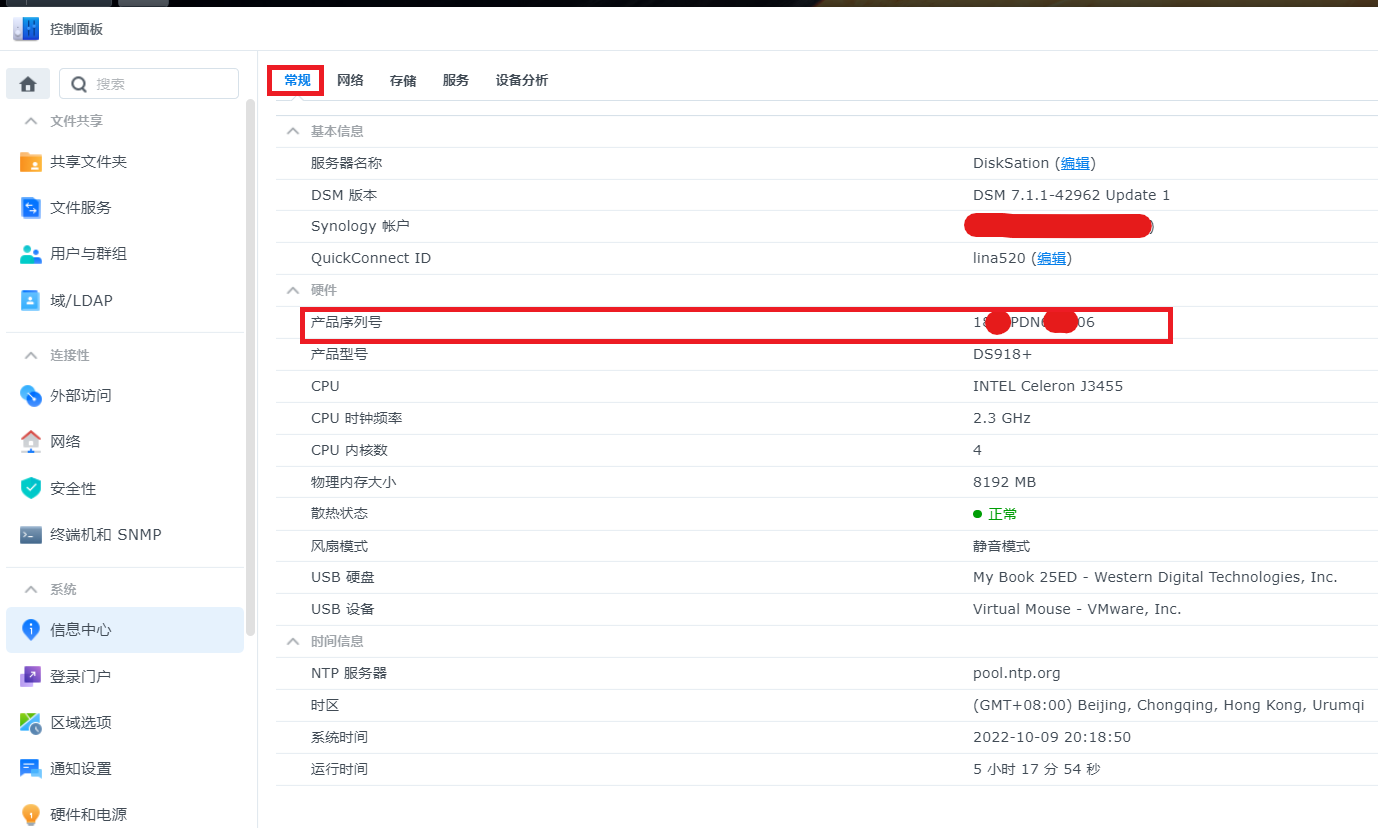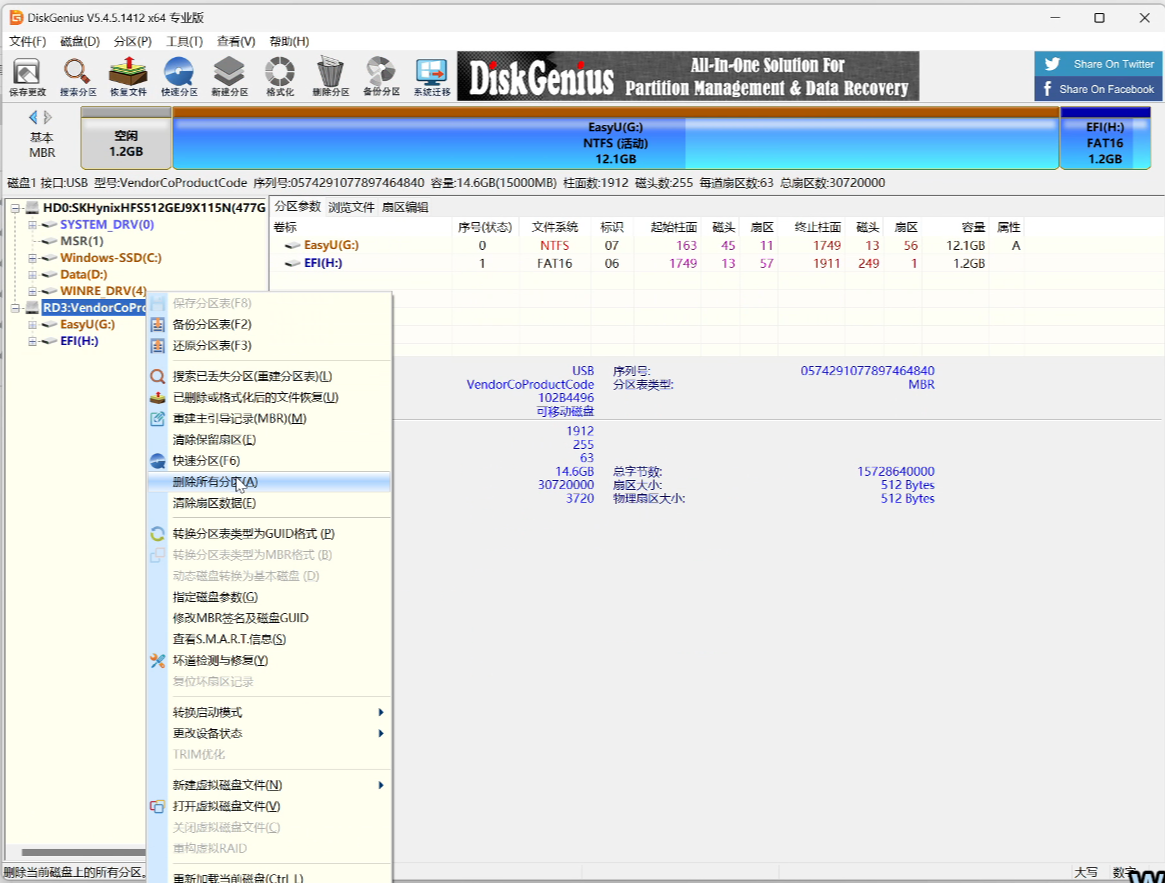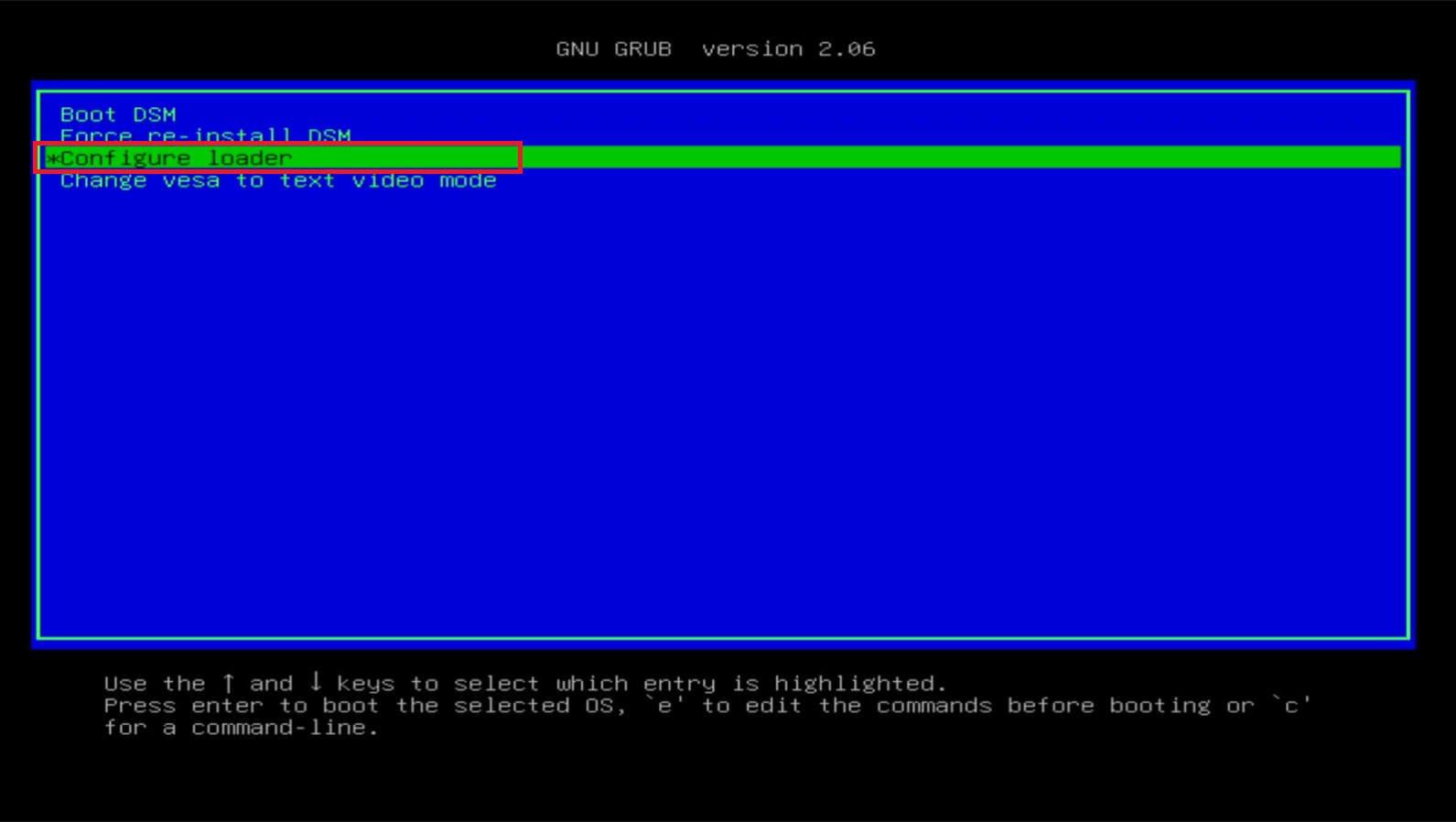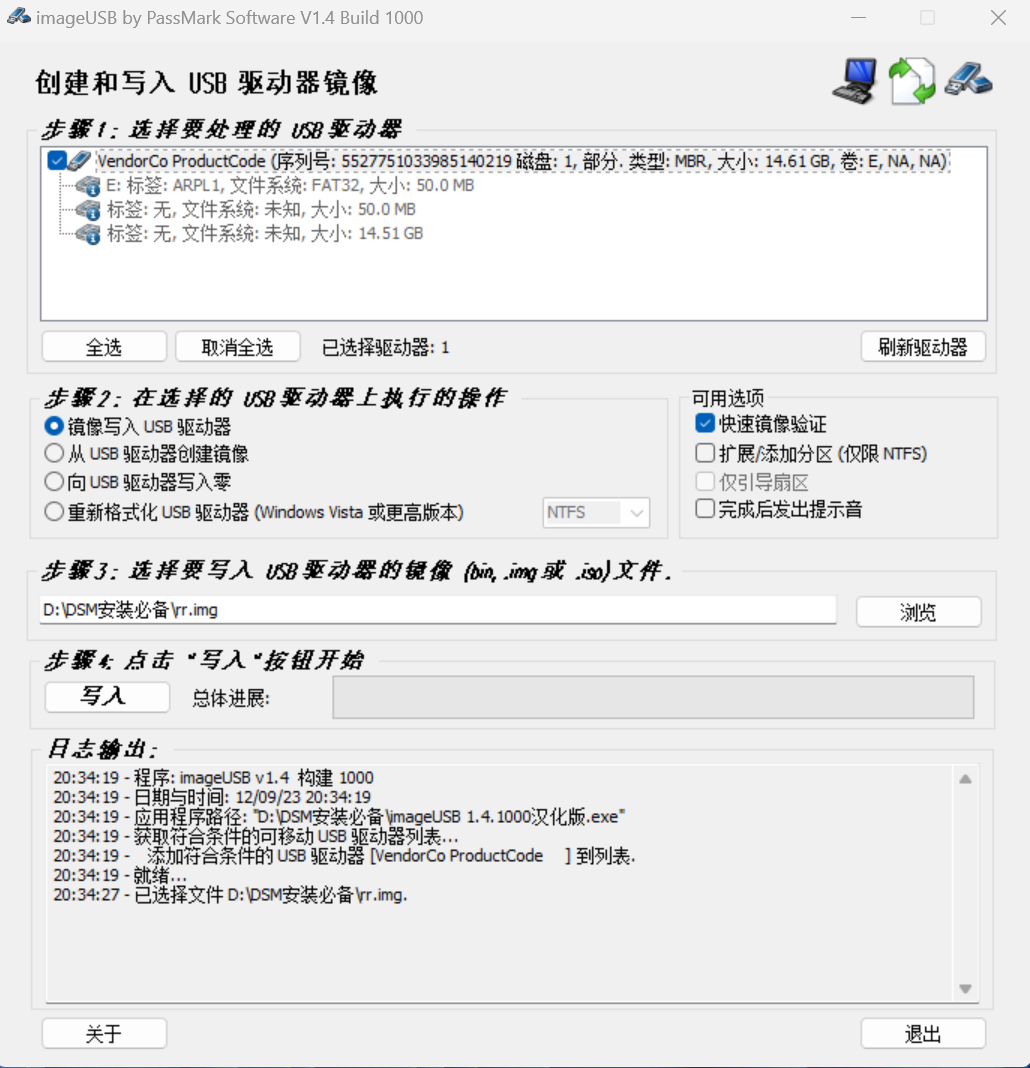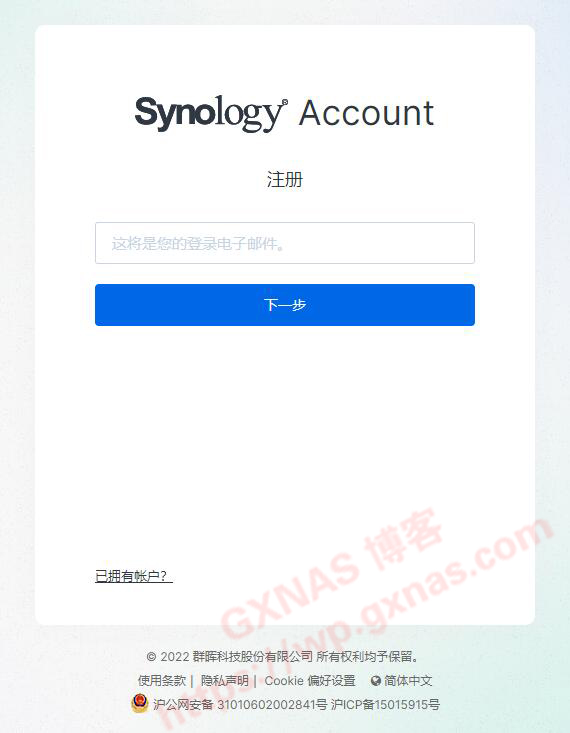一、安装 Openwrt
这里用到的是编译好的集成版,下载地址,因为是虚拟机没有硬件规格的限制,推荐下载高大全版本![图片[1]|5 分钟实现全屋科学上网 群晖 NAS 安装 Openwrt 旁路由教程|牧之笔记 | 世界不应有局限](https://tc.mspace.cc/images/2022/12/18/202212181230607.png)
下载下来的是 .gz 的包,mac 自带的压缩无法解压,需要用第三方压缩软件打开,我用的是 Fastzip![图片[2]|5 分钟实现全屋科学上网 群晖 NAS 安装 Openwrt 旁路由教程|牧之笔记 | 世界不应有局限](https://tc.mspace.cc/images/2022/12/18/202212181231541.png)
解压出来后是一个 .img 的镜像文件,这就是我们要装在虚拟机的包![图片[3]|5 分钟实现全屋科学上网 群晖 NAS 安装 Openwrt 旁路由教程|牧之笔记 | 世界不应有局限](https://tc.mspace.cc/images/2022/12/18/202212181235101.png)
安装虚拟机
打开群晖套件中心,搜索 Virtual Machine Manager 安装打开![图片[4]|5 分钟实现全屋科学上网 群晖 NAS 安装 Openwrt 旁路由教程|牧之笔记 | 世界不应有局限](https://tc.mspace.cc/images/2022/12/18/202212181226781.png)
镜像 – 硬盘映像 – 新增 – 从计算机,选中刚刚解压出来的 .img 文件![图片[5]|5 分钟实现全屋科学上网 群晖 NAS 安装 Openwrt 旁路由教程|牧之笔记 | 世界不应有局限](https://tc.mspace.cc/images/2022/12/18/202212181238865.png)
确认存储空间后点击完成,等待状态显示良好![图片[6]|5 分钟实现全屋科学上网 群晖 NAS 安装 Openwrt 旁路由教程|牧之笔记 | 世界不应有局限](https://tc.mspace.cc/images/2022/12/18/202212181243747.png)
虚拟机 – 导入 – 从硬盘映像导入 – 下一步![图片[7]|5 分钟实现全屋科学上网 群晖 NAS 安装 Openwrt 旁路由教程|牧之笔记 | 世界不应有局限](https://tc.mspace.cc/images/2022/12/18/202212181244920.png)
随意取一个名称,CPU 和内存分别给 1G 就够用了,下一步![图片[8]|5 分钟实现全屋科学上网 群晖 NAS 安装 Openwrt 旁路由教程|牧之笔记 | 世界不应有局限](https://tc.mspace.cc/images/2022/12/18/202212181246250.png)
选中刚刚上传到 NAS 里的镜像![图片[9]|5 分钟实现全屋科学上网 群晖 NAS 安装 Openwrt 旁路由教程|牧之笔记 | 世界不应有局限](https://tc.mspace.cc/images/2022/12/18/202212181248452.png)
配置一下网络![图片[10]|5 分钟实现全屋科学上网 群晖 NAS 安装 Openwrt 旁路由教程|牧之笔记 | 世界不应有局限](https://tc.mspace.cc/images/2022/12/18/202212181249895.png)
这有一个小细节,网络不选 e1000 也可以正常使用,但 lan 口会变成半双工,如果你的虚拟软路由 lan 口只有半双工那大概率是型号没有选择 e1000 导致的。
最后再自行配置:是否自启动、账户权限、创建后开启虚拟机
这时候回到群晖虚拟机,点击连接,按两下回车,再输入以下代码后回车
vi etc/config/network
![图片[11]|5 分钟实现全屋科学上网 群晖 NAS 安装 Openwrt 旁路由教程|牧之笔记 | 世界不应有局限](https://tc.mspace.cc/images/2022/12/18/202212181258099.png)
看到配置文件后按下键盘上的 i,找到对应行,将地址修改成路由器同一网段,如 192.168.2.xxx,如果不确定 IP 是否会冲突的话可以把末尾数字设置大一点,比如 150/190 之类的
![图片[12]|5 分钟实现全屋科学上网 群晖 NAS 安装 Openwrt 旁路由教程|牧之笔记 | 世界不应有局限](https://tc.mspace.cc/images/2022/12/18/202212181302534.png)
修改完成后按下键盘上的 esc,再输入:wq 后回车保存![图片[13]|5 分钟实现全屋科学上网 群晖 NAS 安装 Openwrt 旁路由教程|牧之笔记 | 世界不应有局限](https://tc.mspace.cc/images/2022/12/18/202212181307120.png)
最后再输入 reboot 重启 Openwrt,访问刚刚设置的 IP 地址,至此 Openwrt 就安装完毕了![图片[14]|5 分钟实现全屋科学上网 群晖 NAS 安装 Openwrt 旁路由教程|牧之笔记 | 世界不应有局限](https://tc.mspace.cc/images/2022/12/18/202212181310436.png)
默认密码为 password
二、配置科学上网
输入密码进入 openwrt 界面,找到 网络 – 接口 – LAN – 修改,将网关、DNS 服务器都指向主路由的地址![图片[15]|5 分钟实现全屋科学上网 群晖 NAS 安装 Openwrt 旁路由教程|牧之笔记 | 世界不应有局限](https://tc.mspace.cc/images/2022/12/18/202212181313731.png)
将最下方的 忽略此接口 钩上,最后关闭 IPv6 相关配置,点击保存并应用即可![图片[16]|5 分钟实现全屋科学上网 群晖 NAS 安装 Openwrt 旁路由教程|牧之笔记 | 世界不应有局限](https://tc.mspace.cc/images/2022/12/18/202212181316799.png)
最后再 ping 一下看看网络通了没,一切正常的话就可以开始配置科学服务了![图片[17]|5 分钟实现全屋科学上网 群晖 NAS 安装 Openwrt 旁路由教程|牧之笔记 | 世界不应有局限](https://tc.mspace.cc/images/2022/12/18/202212181318872.png)
三、配置科学上网环境
实现的方式有很多种,因为我用 Clash 比较多,这里就用 OpenClash 来做演示
菜单栏 – 服务 – OpenClash![图片[18]|5 分钟实现全屋科学上网 群晖 NAS 安装 Openwrt 旁路由教程|牧之笔记 | 世界不应有局限](https://tc.mspace.cc/images/2022/12/18/202212181320077.png)
将自己的订阅添加并更新![图片[19]|5 分钟实现全屋科学上网 群晖 NAS 安装 Openwrt 旁路由教程|牧之笔记 | 世界不应有局限](https://tc.mspace.cc/images/2022/12/18/202212181324778.png)
在运行状态的下方启动 OpenClash 即可![图片[20]|5 分钟实现全屋科学上网 群晖 NAS 安装 Openwrt 旁路由教程|牧之笔记 | 世界不应有局限](https://tc.mspace.cc/images/2022/12/18/202212181326130.png)
运行状态全绿就表示运行成功了,现在你的家庭网络里就多了一个能够科学上网的旁路由了![图片[21]|5 分钟实现全屋科学上网 群晖 NAS 安装 Openwrt 旁路由教程|牧之笔记 | 世界不应有局限](https://tc.mspace.cc/images/2022/12/18/202212181328479.png)
四、使用旁路由
使用旁路由的方式也非常简单,将路由器地址、DNS 地址都指向旁路由的地址即可,电脑一般在网络设置里,手机则在 Wi-Fi 设置里
macOS、Windows、iOS等所有平台的操作方法均相同
![图片[22]|5 分钟实现全屋科学上网 群晖 NAS 安装 Openwrt 旁路由教程|牧之笔记 | 世界不应有局限](https://tc.mspace.cc/images/2022/12/18/202212181330550.png)
![图片[23]|5 分钟实现全屋科学上网 群晖 NAS 安装 Openwrt 旁路由教程|牧之笔记 | 世界不应有局限](https://tc.mspace.cc/images/2022/12/18/202212181330484.png)
感受一下![图片[24]|5 分钟实现全屋科学上网 群晖 NAS 安装 Openwrt 旁路由教程|牧之笔记 | 世界不应有局限](https://tc.mspace.cc/images/2022/12/18/202212181334605.png)
五、尾巴
因为文章要照顾到尽可能多的人,所以步骤和描述可能比较啰嗦,熟练的话基本 5 分钟就能搭建并配置完毕,细心的朋友应该发现我的 Clash 可能跟你的页面不太一样,原因是我切换到了 Meta 内核。OpenClash 详细的玩法和配置因为篇幅限制无法展开,你可以根据自己的需求自行摸索。
今天介绍的是最简单的软路由上手方式,群晖虚拟软路由只推荐做旁路由来使用,如果觉得给每个设备单独配置 Wi-Fi 略显繁琐,可以试着将主路由的网关指向旁路由的 IP,最好的方式还是单独买一个软路由设备放在路由器前面(入坑警告)。