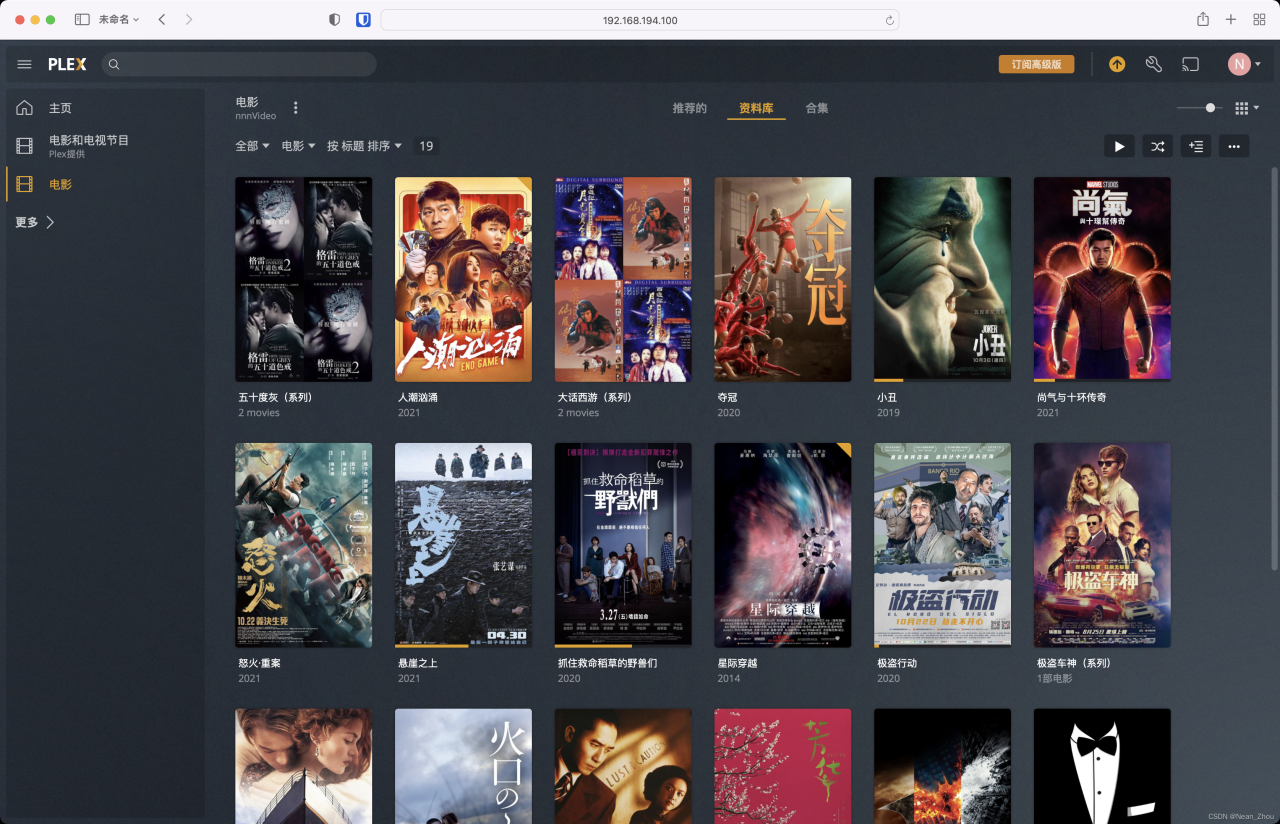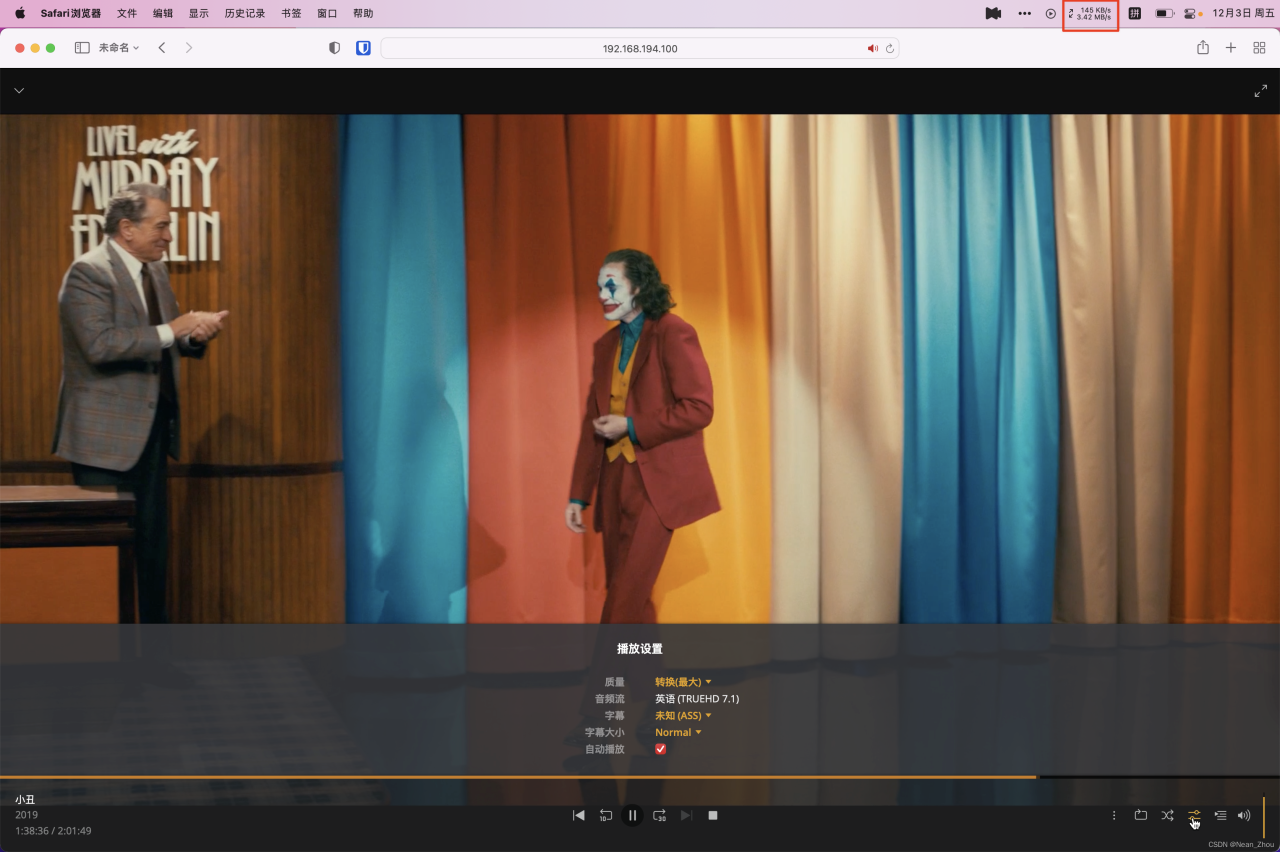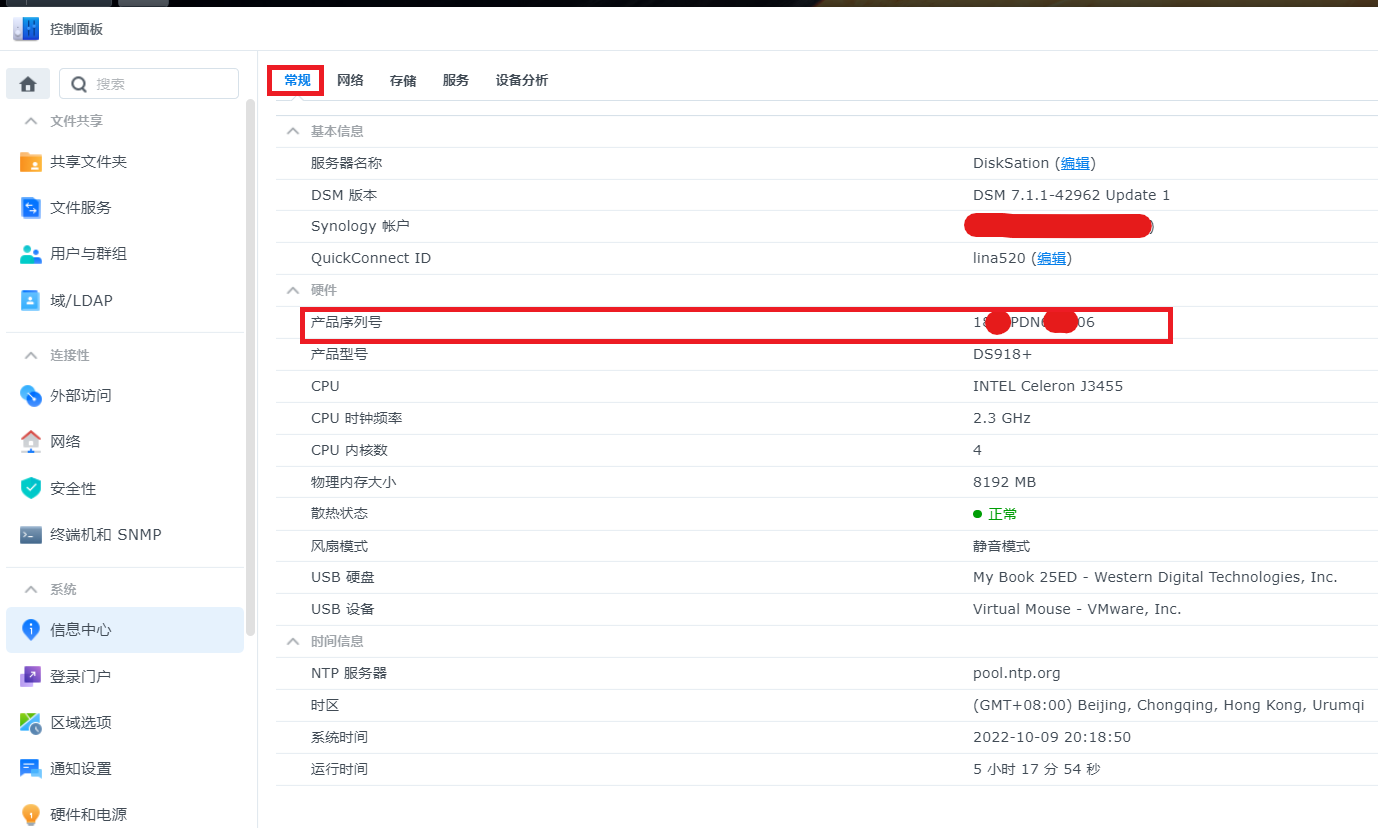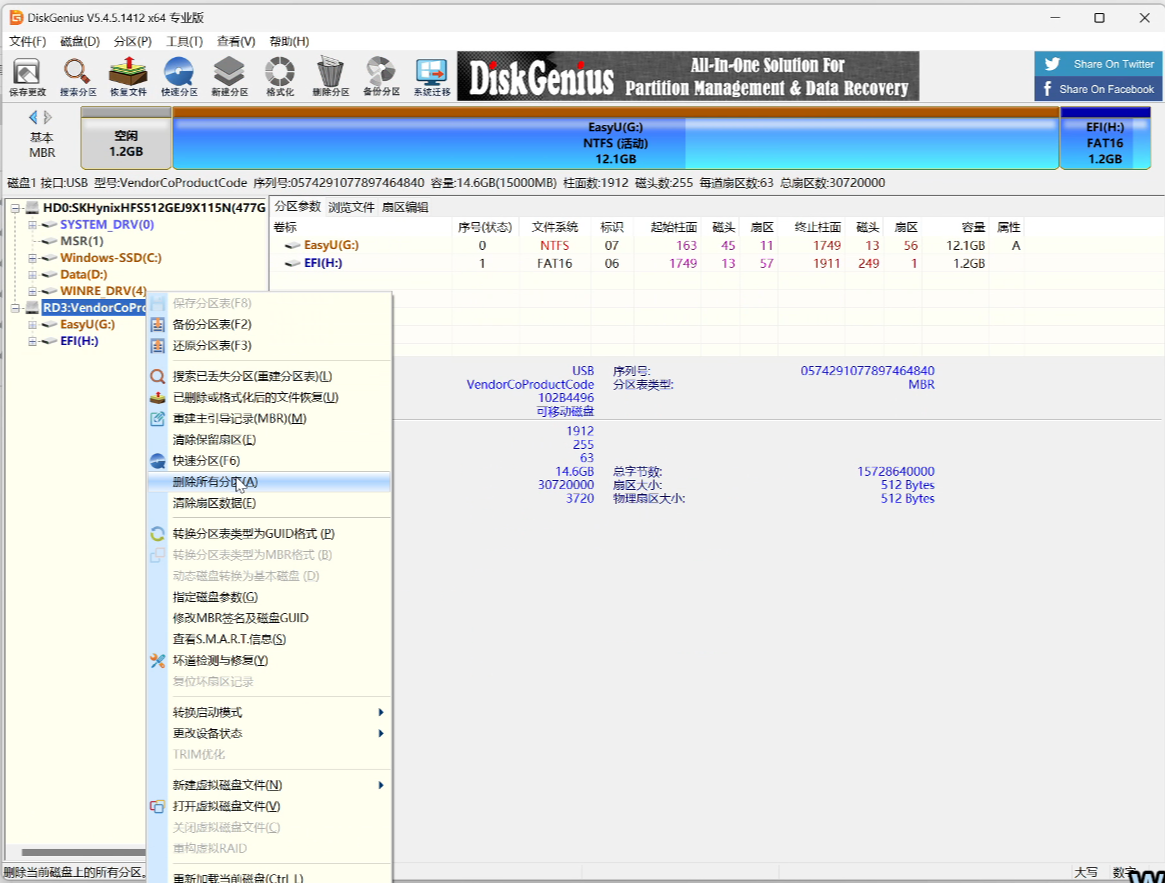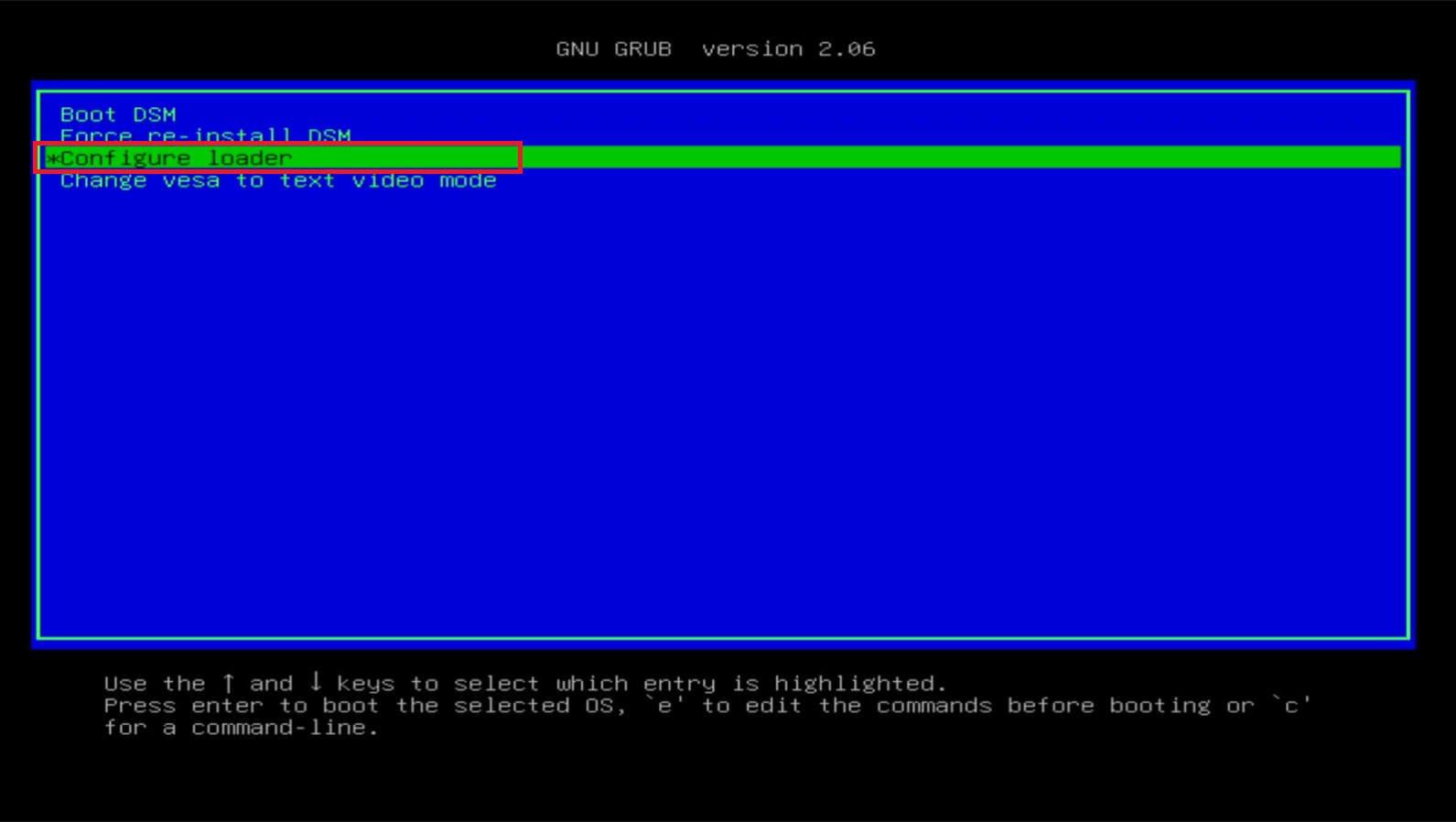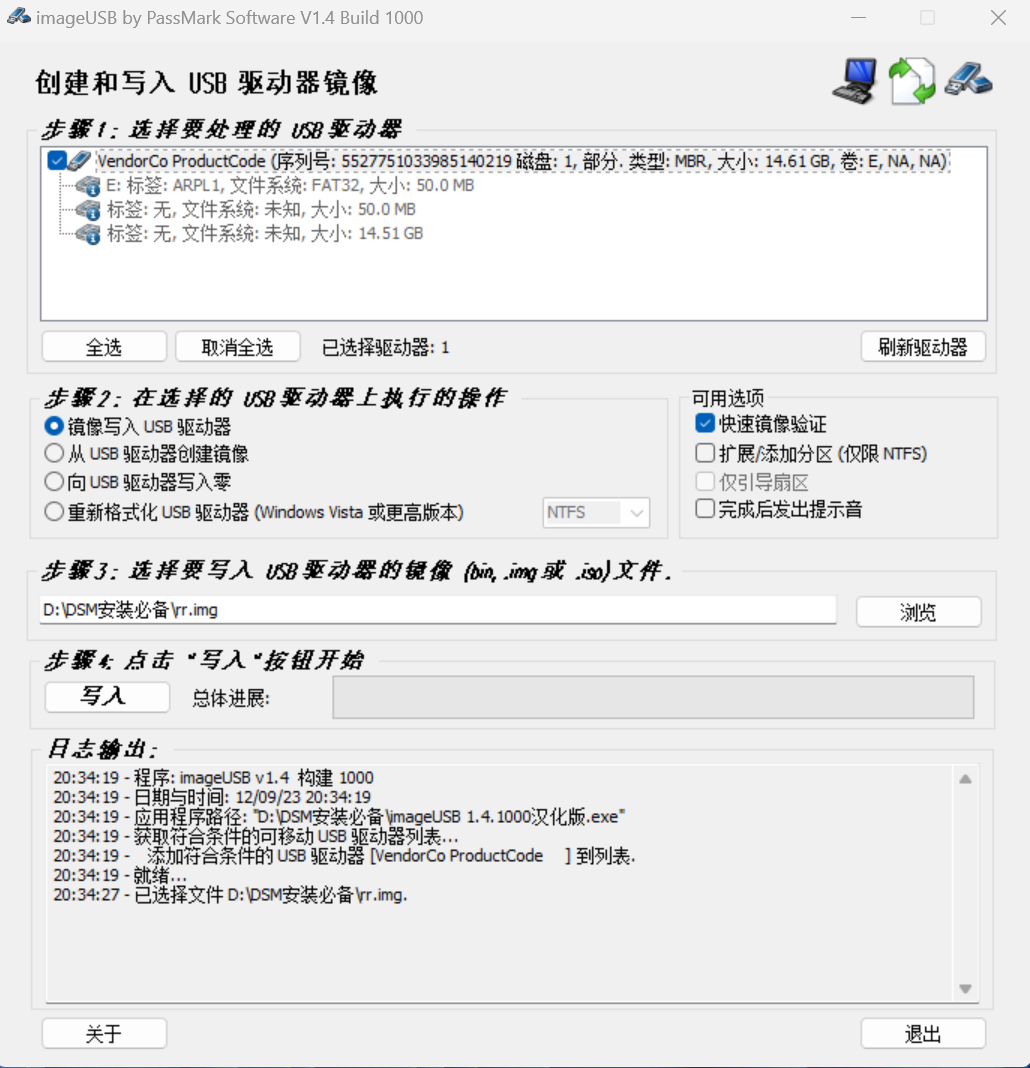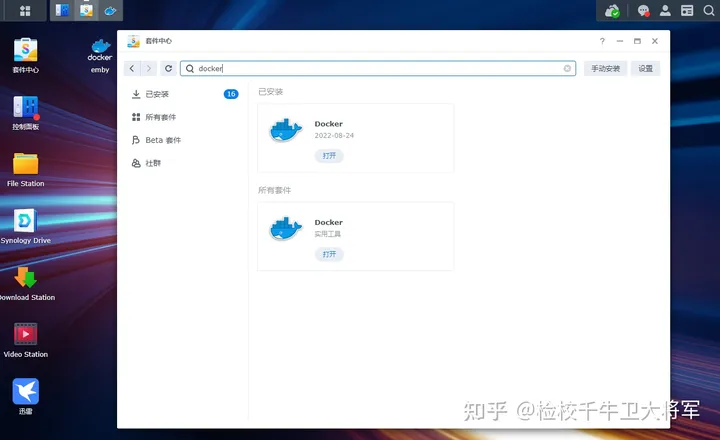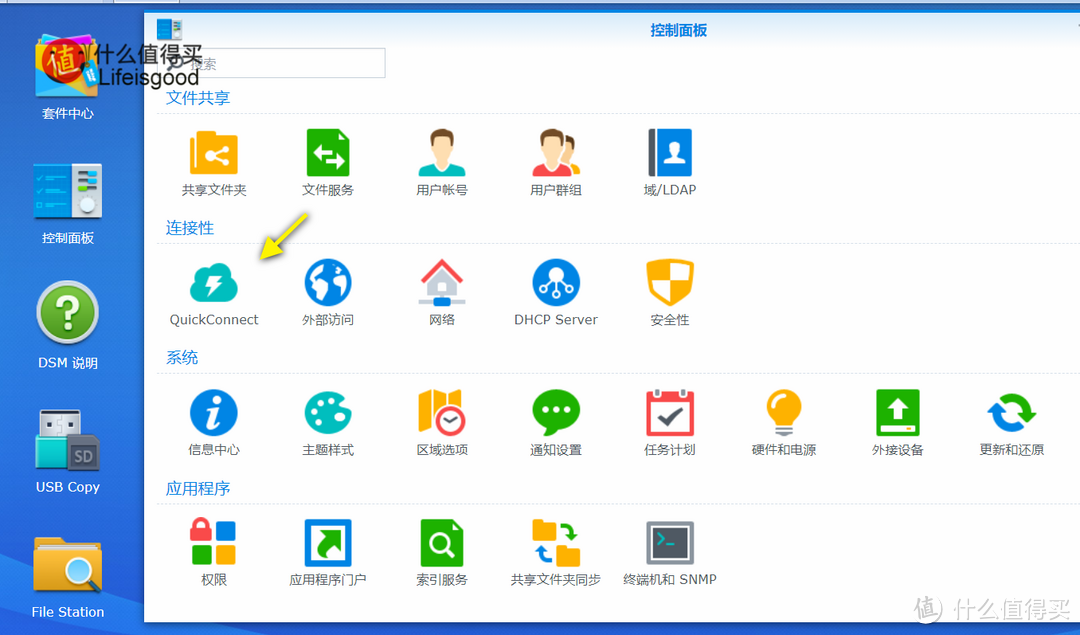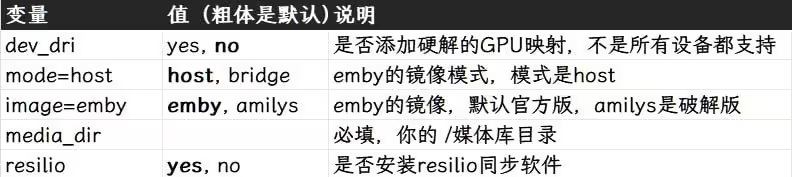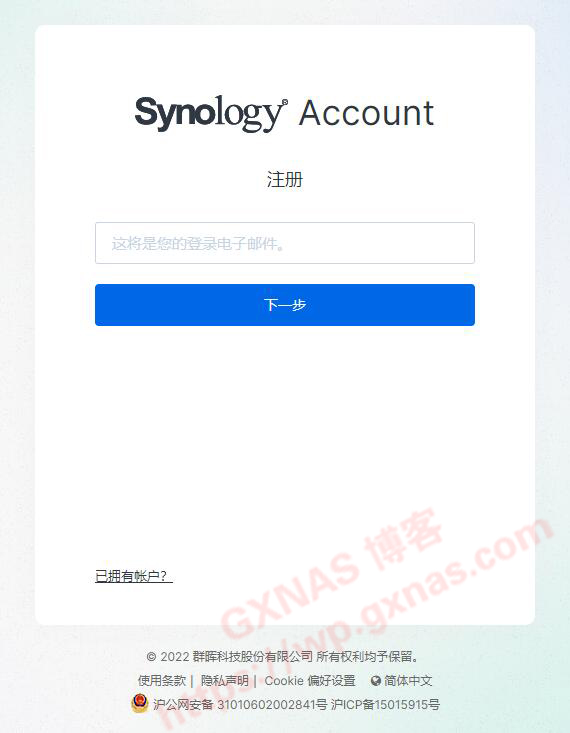自从买了群晖NAS,一直在折腾如何能够实现外网快速访问(群晖自带QuickConnect也可以实现外网访问,但是速度实在是太慢,连查看照片都要转圈,并且很多功能无法在QuickConnect下使用),尝试过花生壳等一众工具,不是太贵就是配置太繁琐,并且实际使用体验不好。
经过一段时间使用Zerotier,感觉非常好,真正的无公网IP就能外网访问。初始配置简单,配置完成后即可一直使用,速度快,支持电脑端、手机端、平板端,重点是免费!免费!免费!
配置完成后,可以实现:
- 在外网访问、管理NAS;
- 在外网访问、管理NAS的各种套件,如file station、photos、drive、plex、emby、qBittorrent等等。
- 基本上可以做局域网才能完成的所有工作,因为原理就是通过Zerotier创建了一个局域网,你的设备都在这个局域网中,而这个局域网是通过互联网连接的。
- 速度:我家里是移动宽带,在外使用电脑或手机(联通4G)连接时下载速度可以达到2-4m/s,可以说是非常快了,使用photos看照片无压力,使用plex看4k电影也能流畅播放。效果可拉到文章末尾查看。
下面就一起来操作吧,非常简单。
一、在Docker中安装Zerotier
群晖DSM7版本端官方套件里没有Zerotier,因此需要在Docker中安装Zerotier。
1. 下载henrist/zerotier-one镜像
打开群晖Docker,在注册表中搜索“zerotier”,选择henrist/zerotier-one,右键“下载此映像”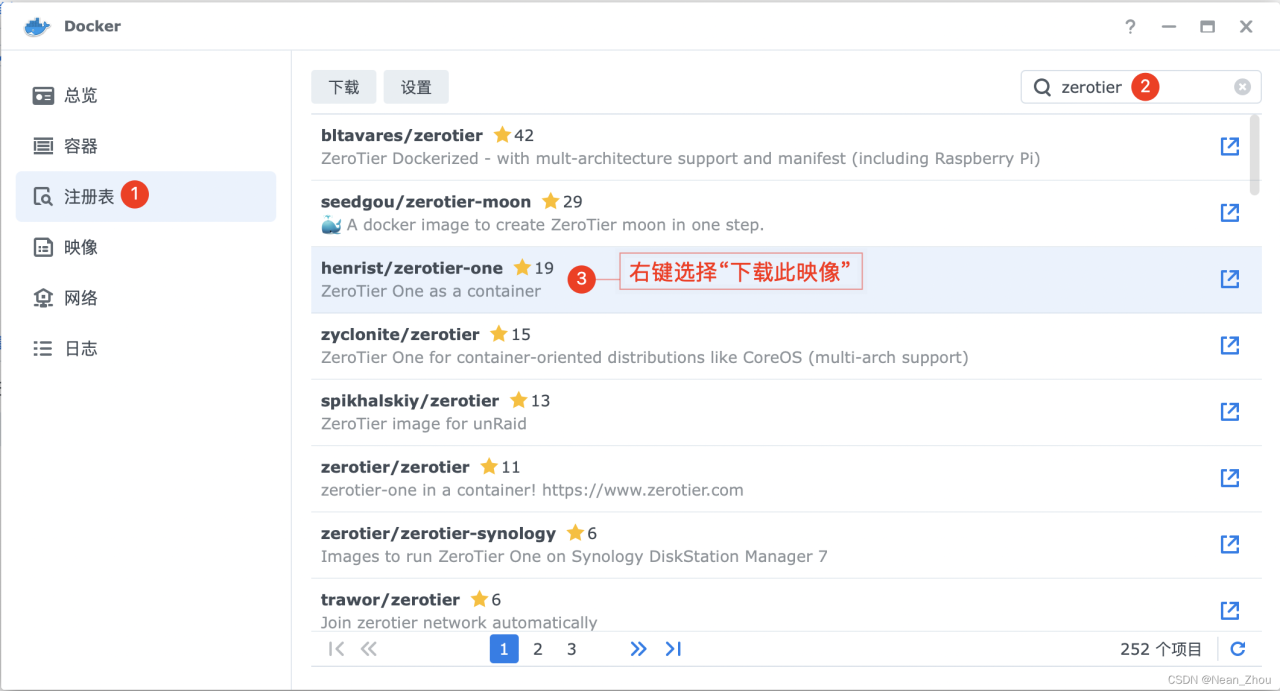
2. 创建容器
下载完成后,在“映像”里双击启动 henrist/zerotier-one。
在常规设置窗口,勾选“使用高权限执行容器”,然后点击“高级设置”: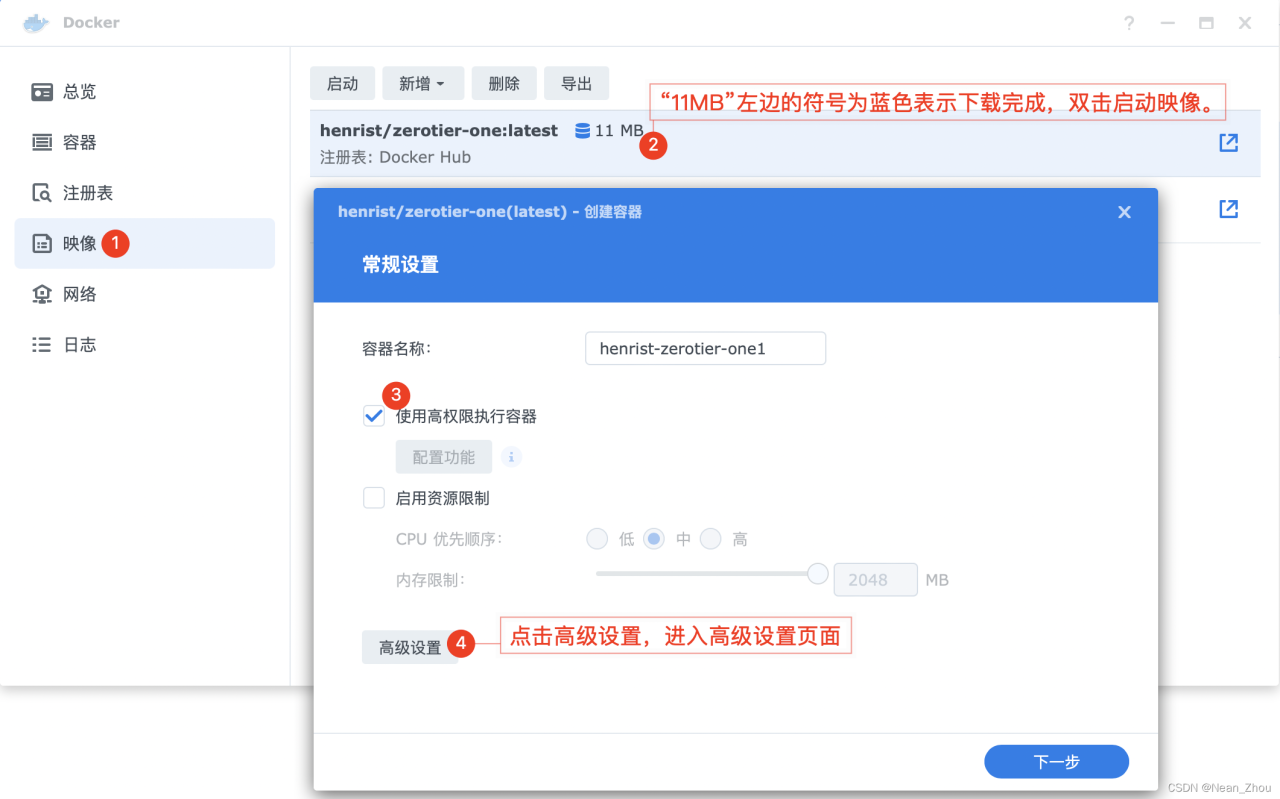
高级设置,只需设置三个地方:
(1)高级设置:勾选“启动自动重新启动”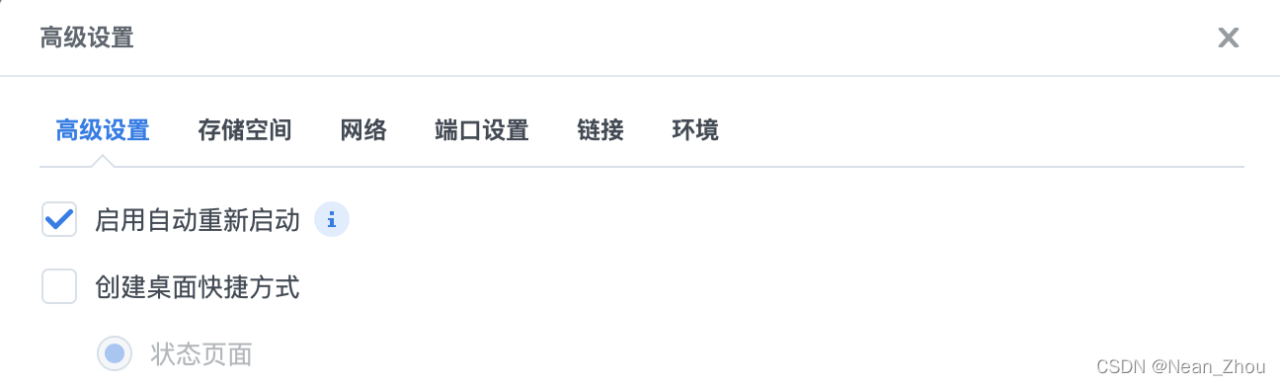
(2)存储空间:设置保存软件数据的文件夹。点击添加文件夹,选择群晖中的文件夹(这里为docker/zerotier),然后在“装载路径”内填写/var/lib/zerotier-one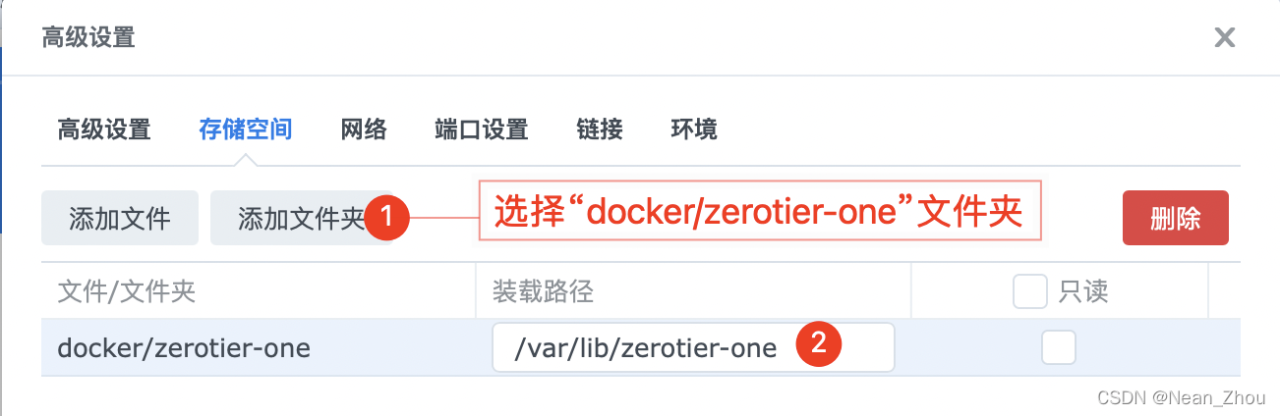
(3)网络:勾选“使用与 Docker Host 相同的网络” 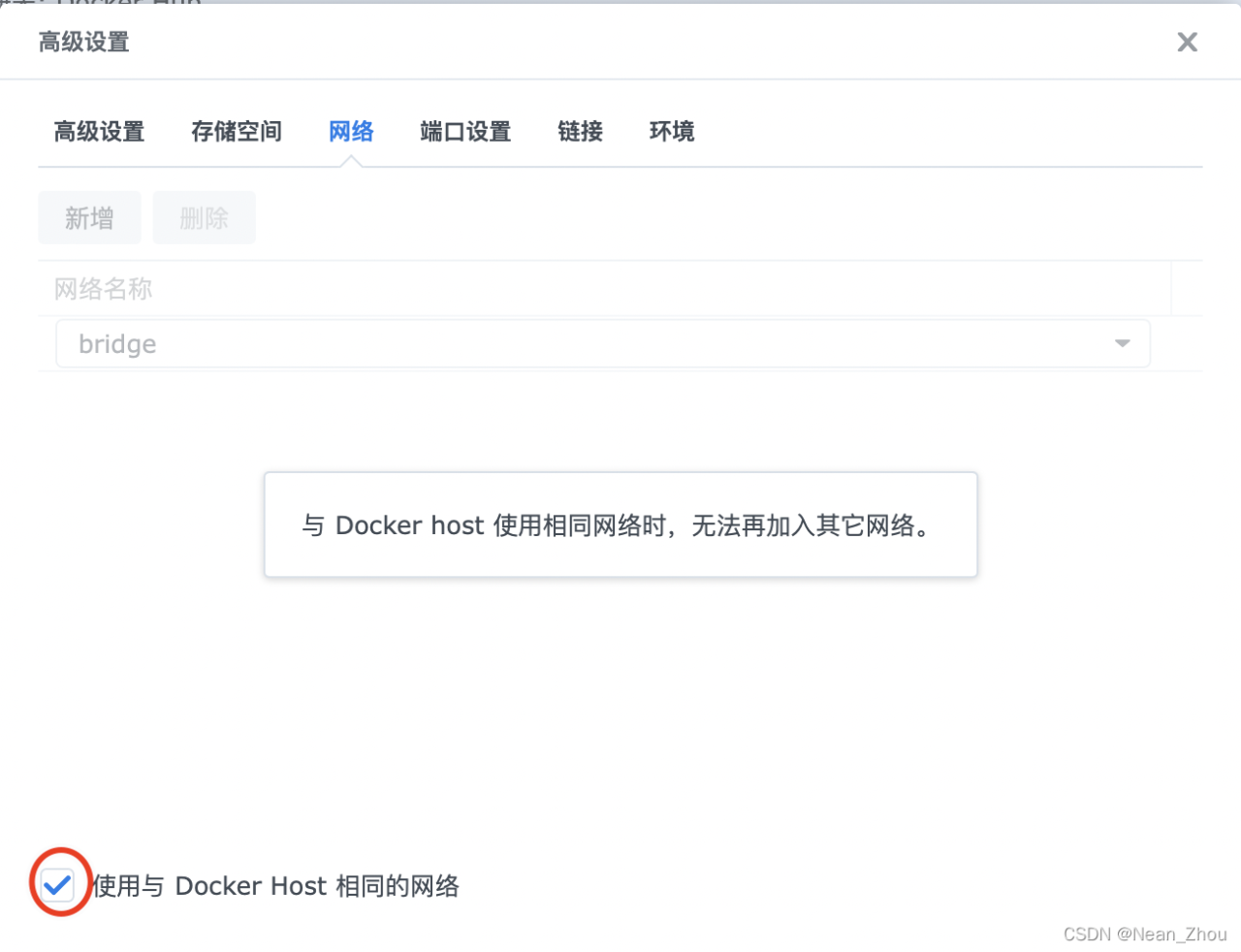
(4)最后,点击“应用”,Zerotier 就已经在后台运行了。
二、创建Zerotier网络
1.创建或登录Zerotier账号
打开Zerotier官网,点击“Sign Up”注册账号。如果已经有账号,可以点击“Log in”登录。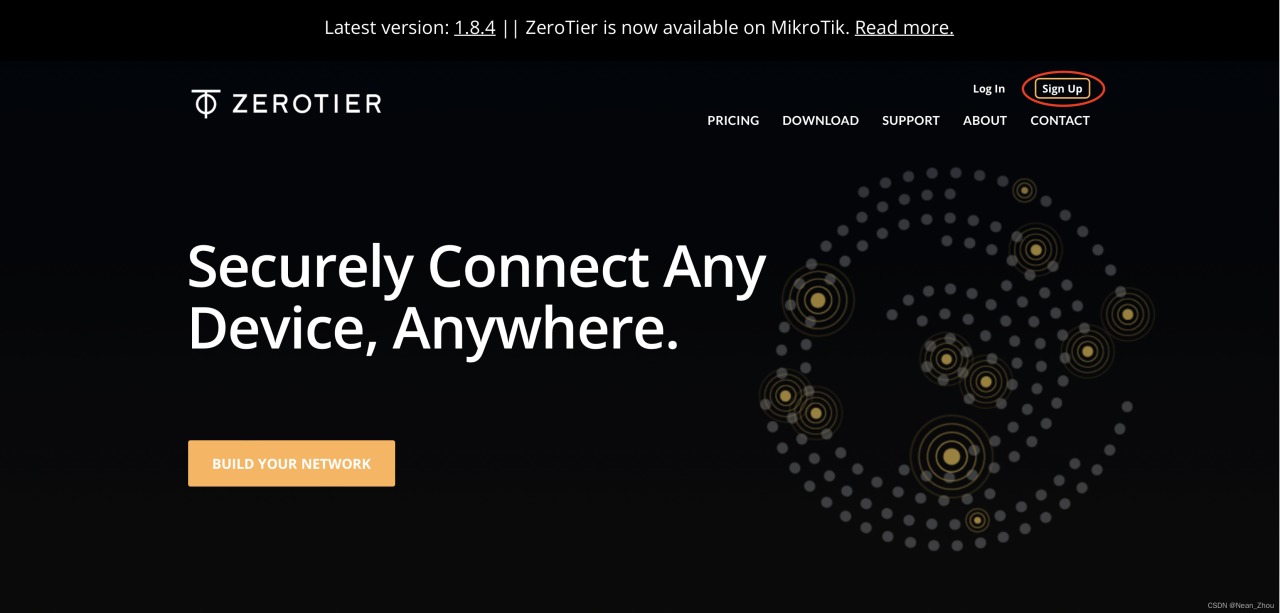
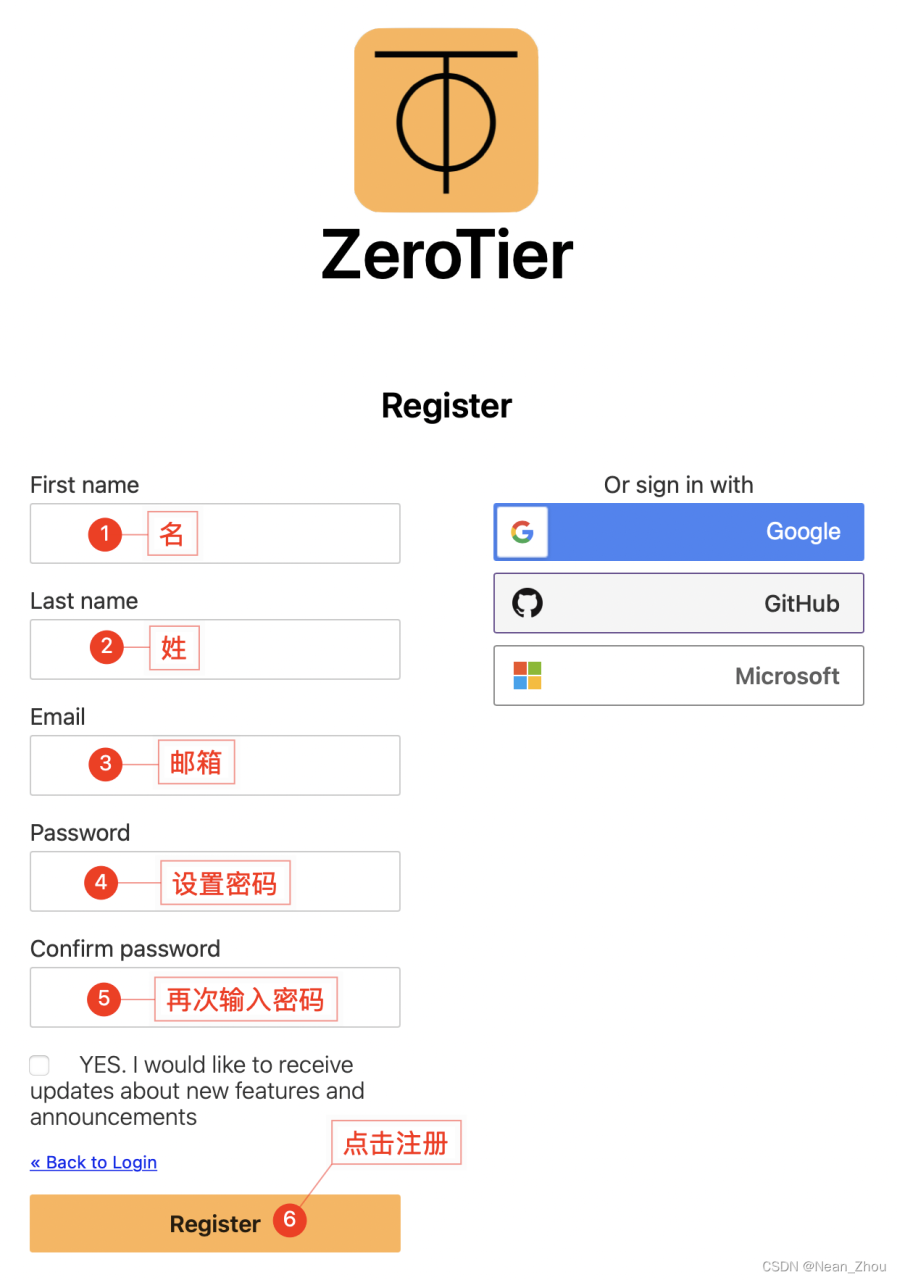
2.创建个人网络
注册或登录成功后,点击“Create A Network”创建一个网络。点击创建好的“网络ID”进入管理界面。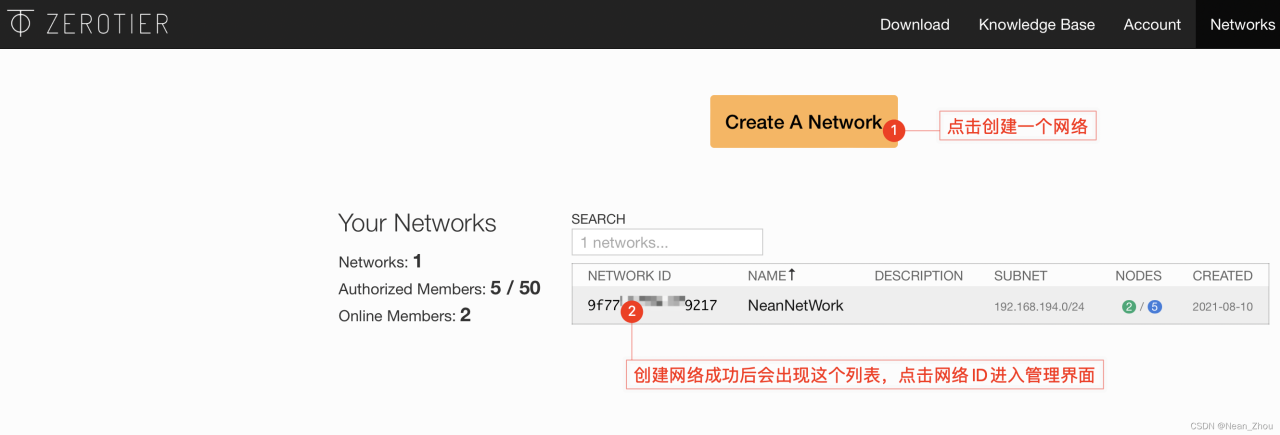
基本设置如图: 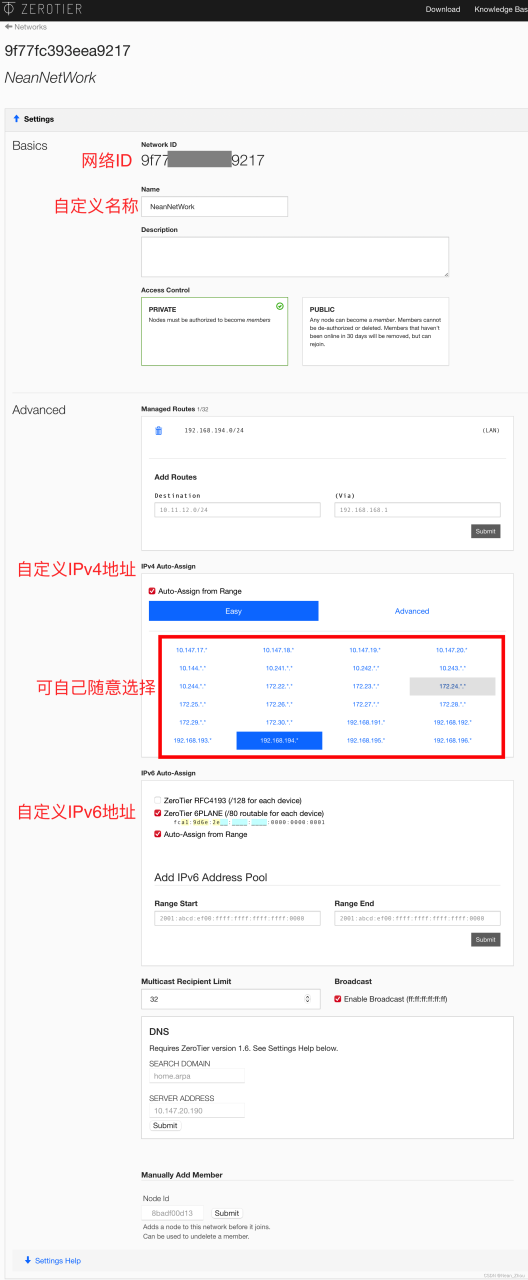
设置完成之后即可,暂时不用关闭网页,等会儿还要用到。
三、将各个设备加入Zerotier创建的网络
(一)将NAS加入网络
1.打开群晖“Docker”,选择容器中的henrist/zerotier-one双击打开。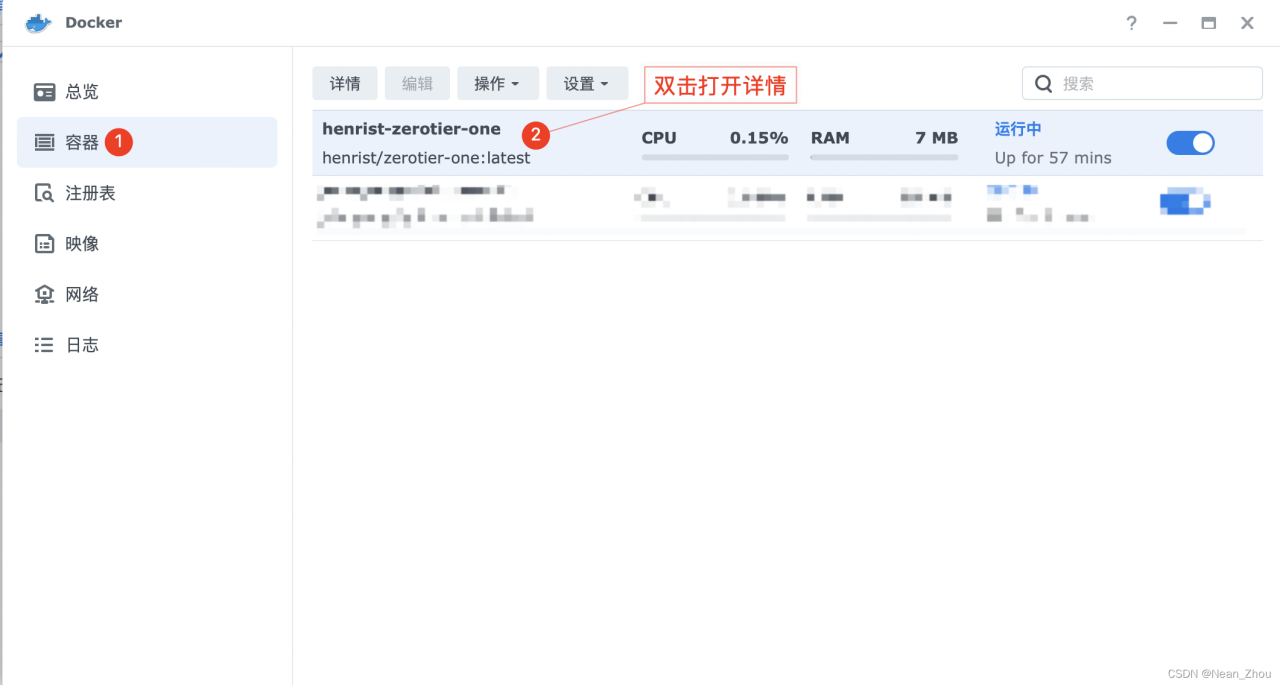
选择“终端机”,在“新增”旁小三角中点击“通过命令启动”,输入ash,点击确定。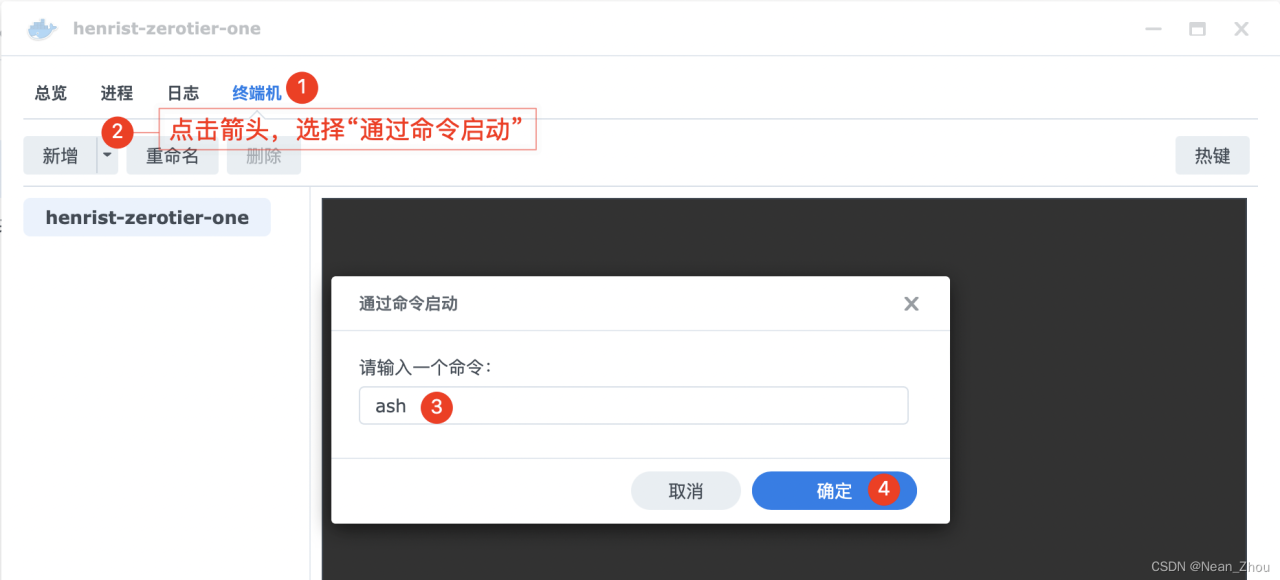
3.点击生成的“ash”命令,在右侧黑框内输入/ # zerotier-cli join 网络ID ,回车即可。 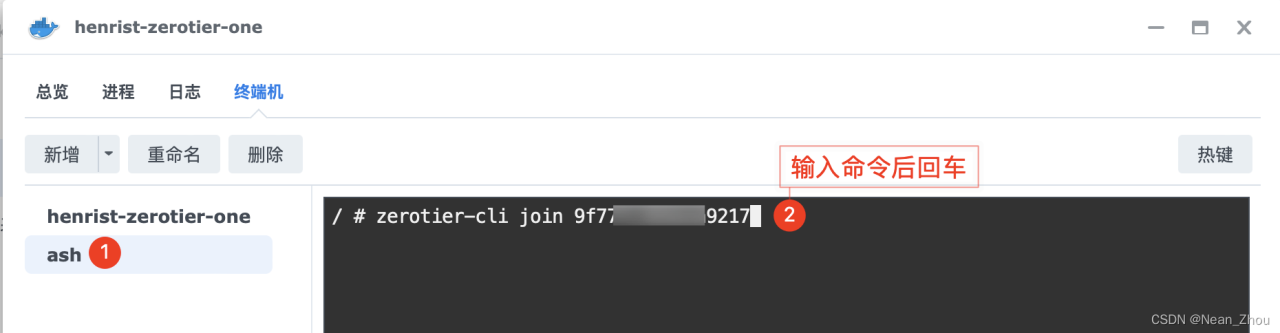
4.出现200 join OK的字样则表示成功。
(二)将其他设备加入网络
电脑:
- 下载Zerotier客户端并安装。
- 打开客户端,输入网络ID后点击“Join Network”。
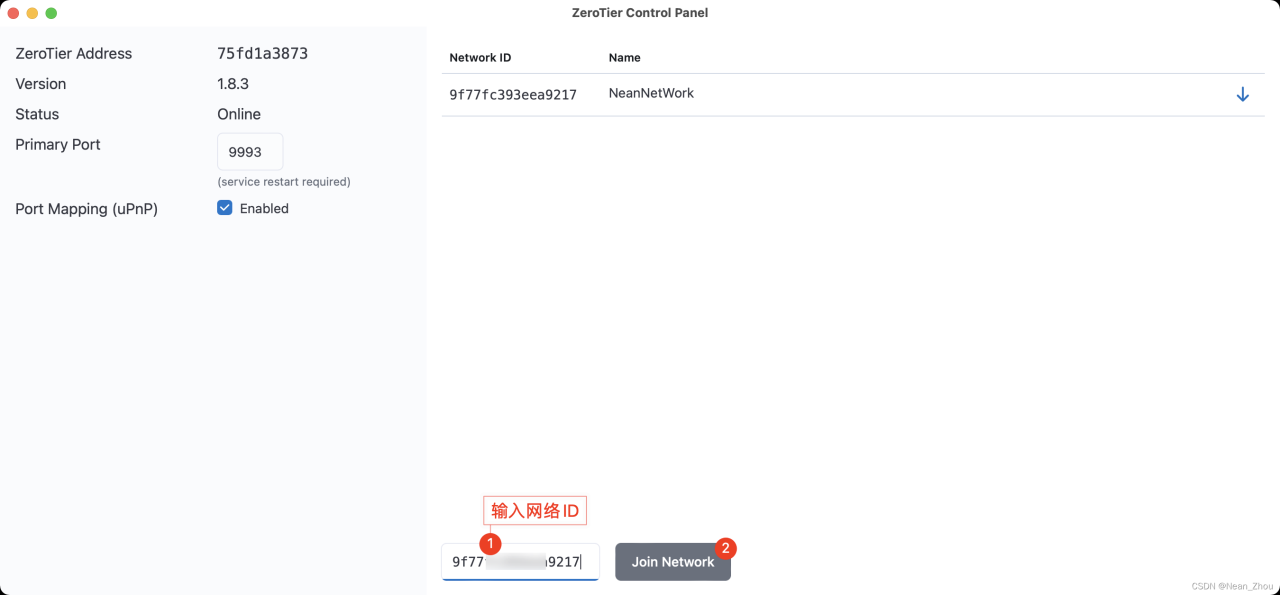
手机或平板:
Zerotier苹果app不支持国内账号下载,可以在网上找一个免费的美国账号登录App Store下载即可使用(免费美国Apple ID参考)。安装好之后同样是输入网络ID加入就行。
四、在Zerotier 中确认设备加入
打开 Zerotier 后台管理网站,拉到页面下方“Members”一栏,就能够看到申请加入网络的设备列表,在设备前面勾选即可同意该设备加入网络。
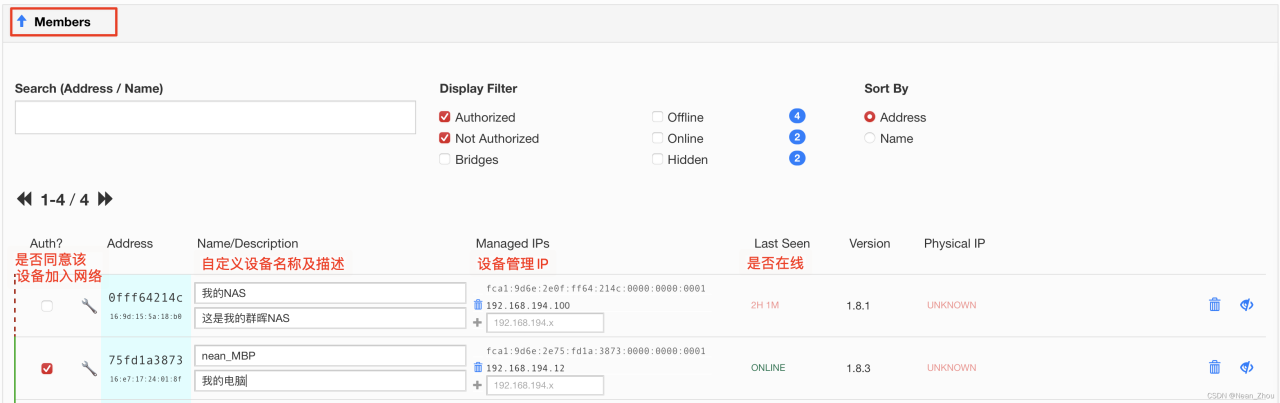
五、完成
到此,所有配置就成功了,你可以使用上图中的Managed IPs地址来访问NAS。
如我的NAS在图上显示地址是:192.168.194.100,则在电脑浏览器栏输入192.168.194.100:5000就可以访问了(5000是我的NAS默认的端口号)。
?在外网也可以像在家一样尽情的探索NAS吧!