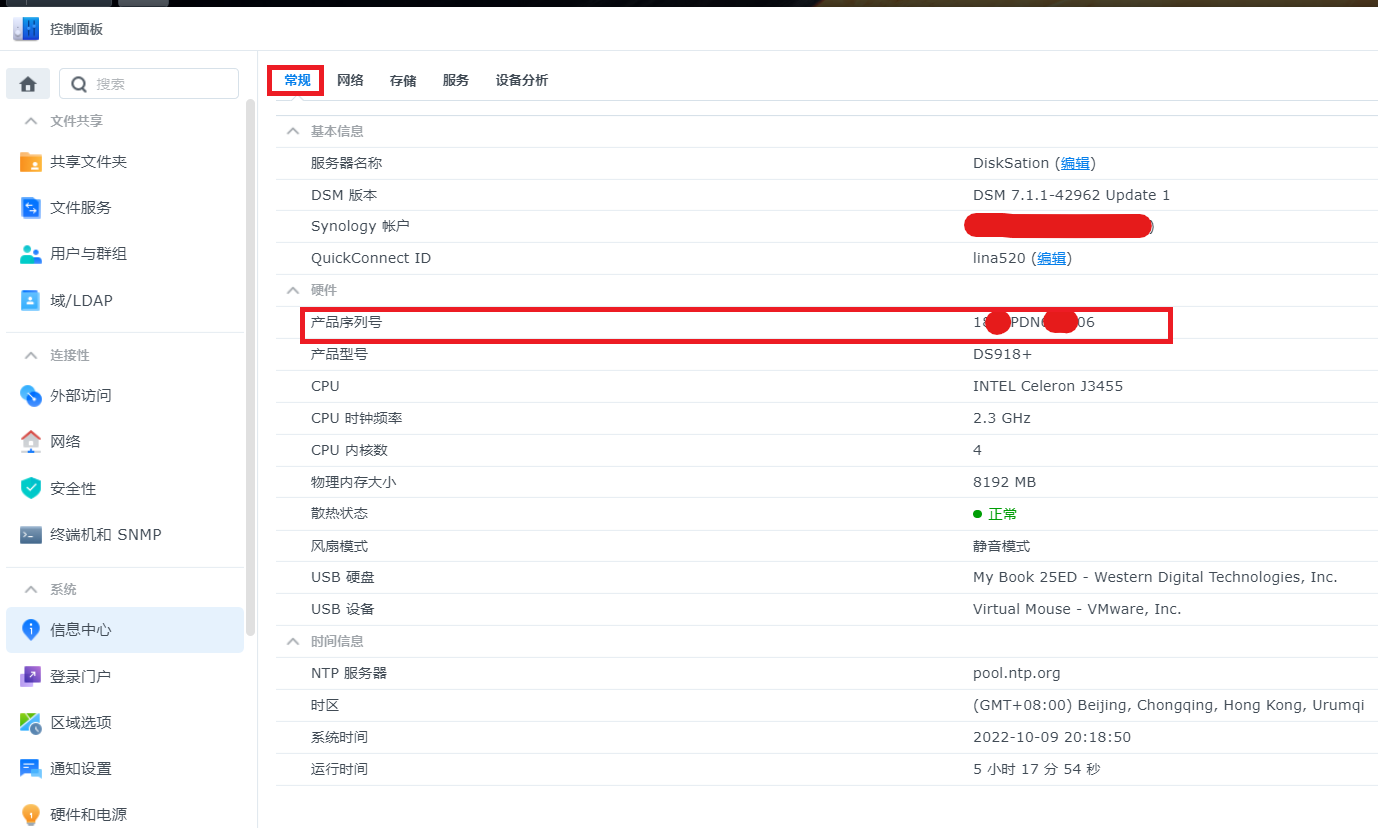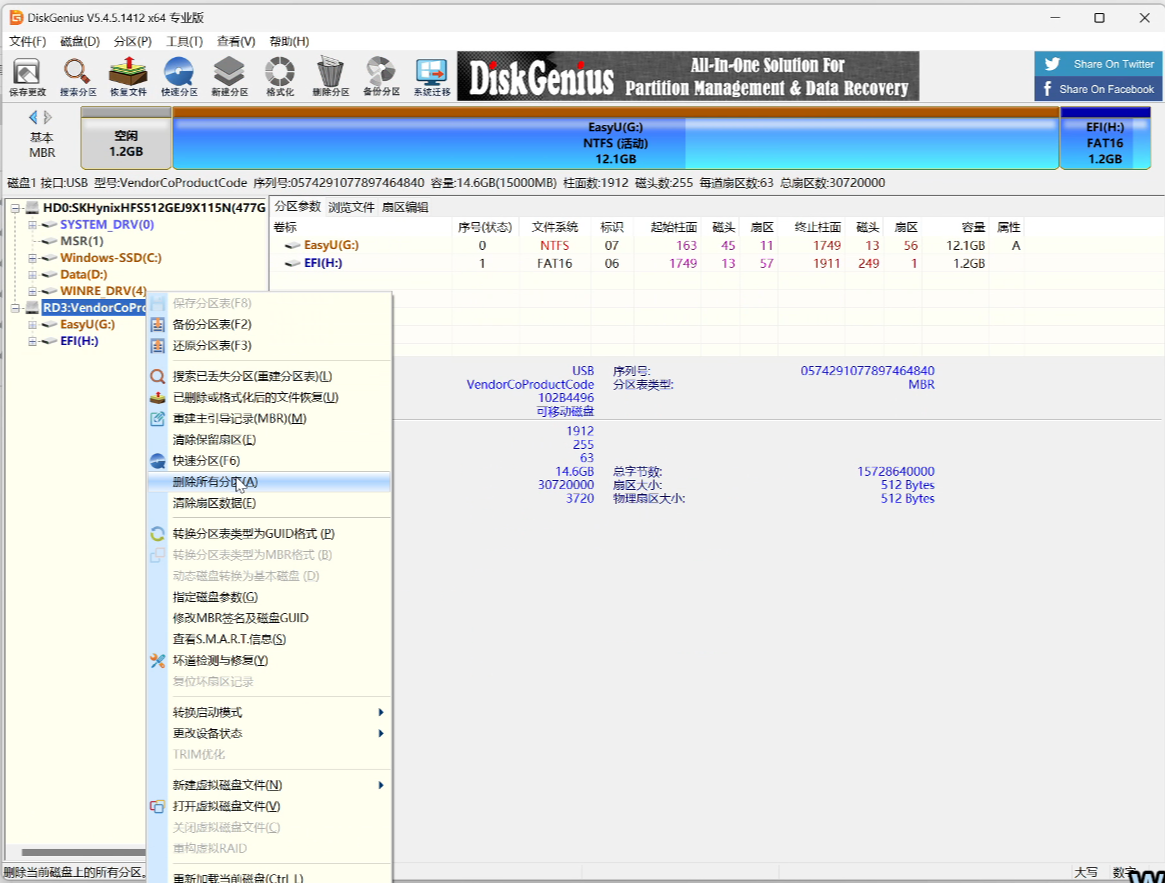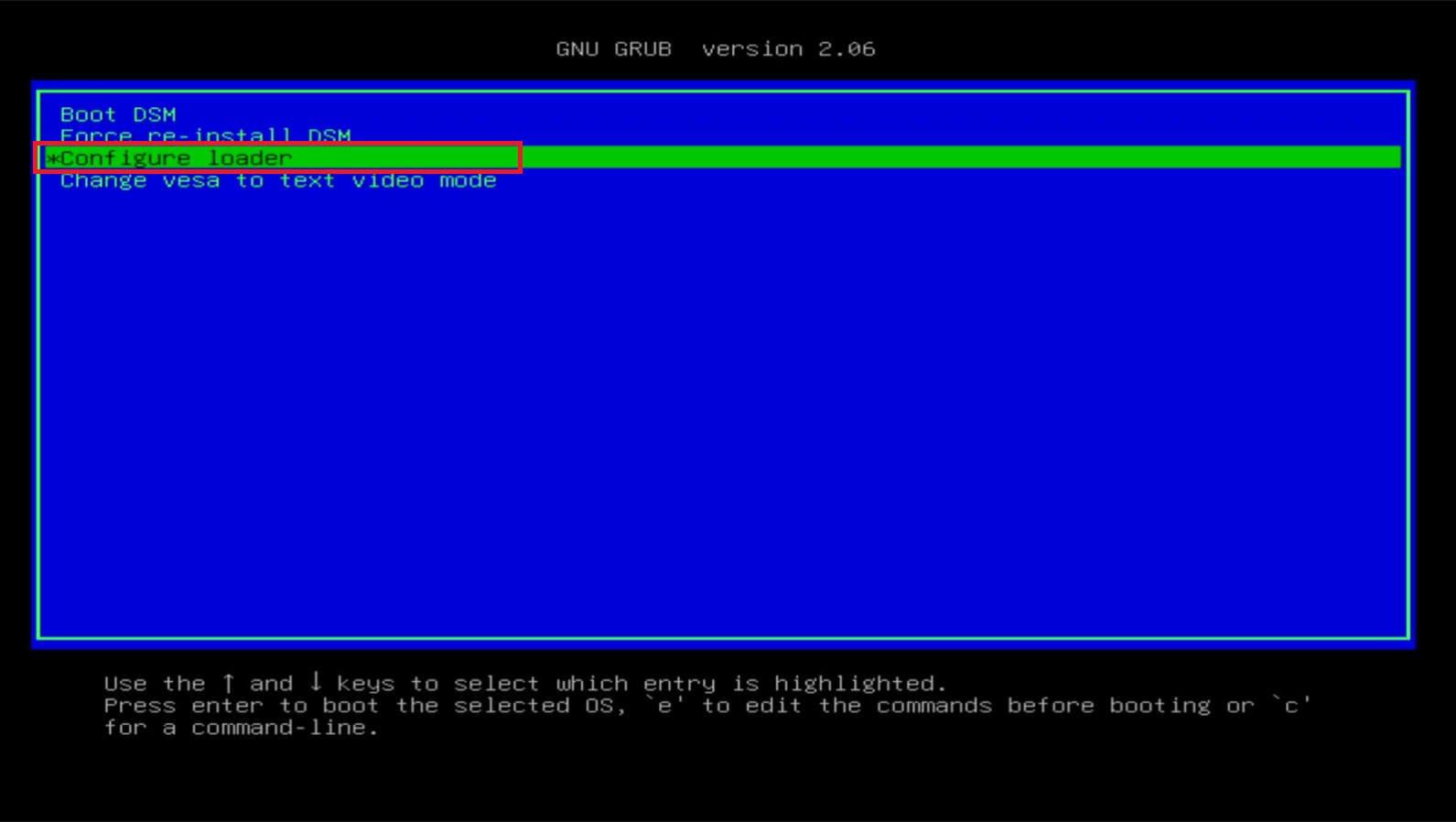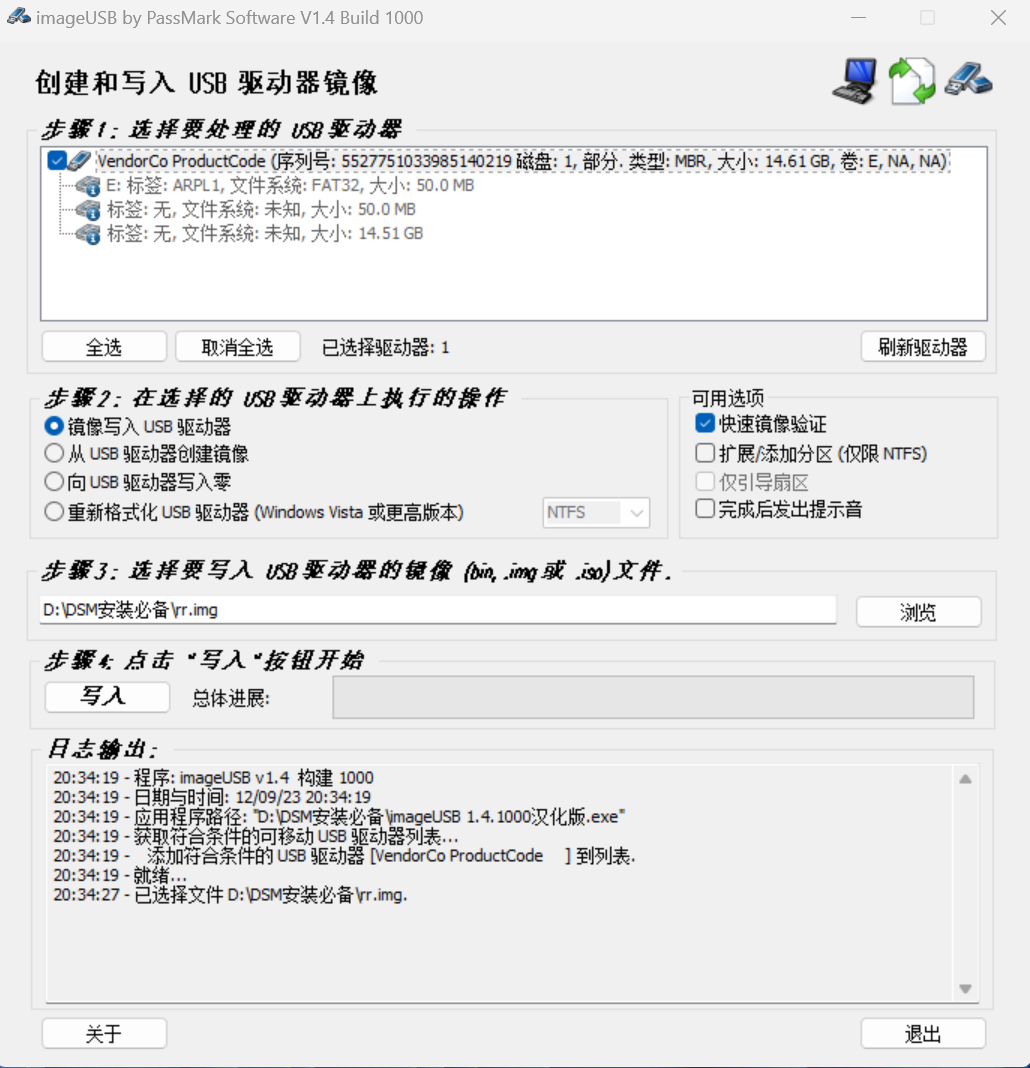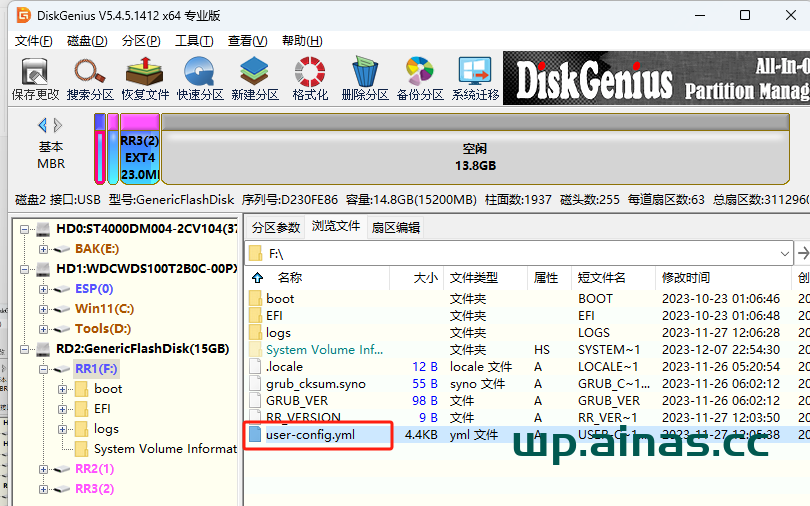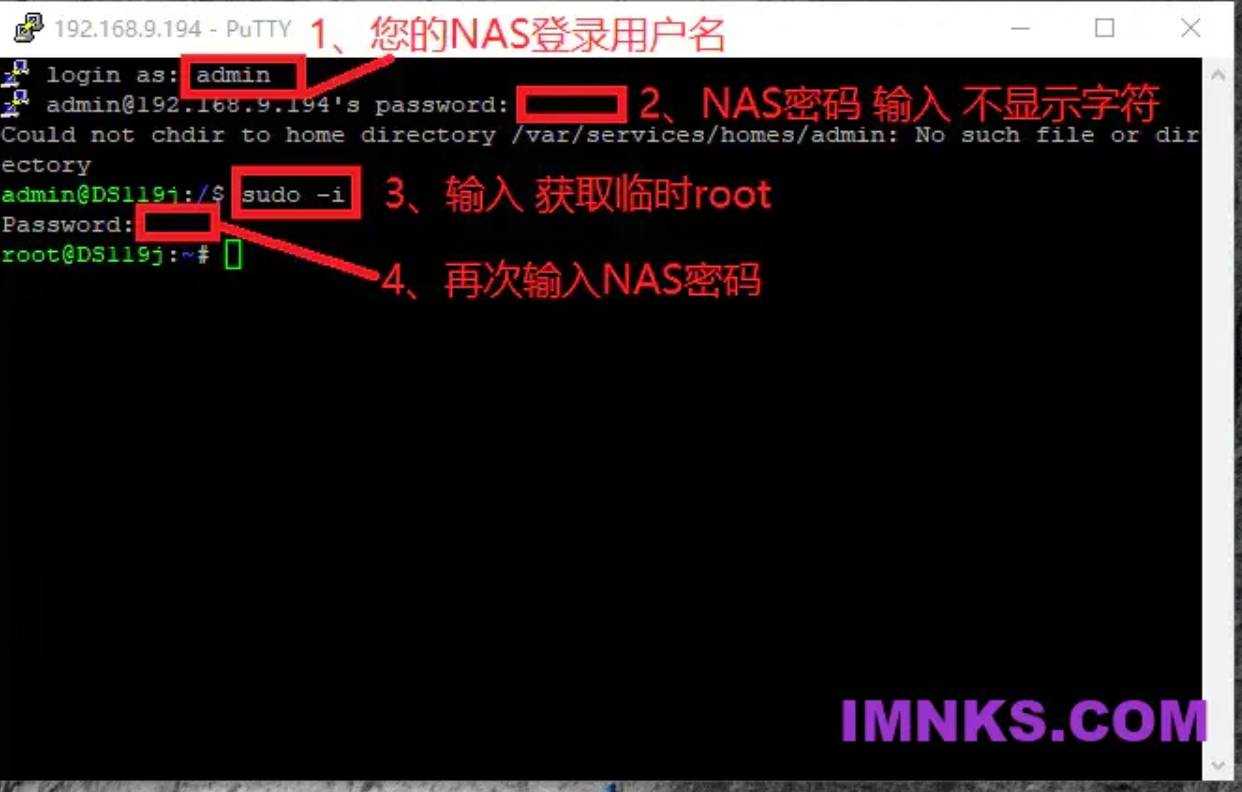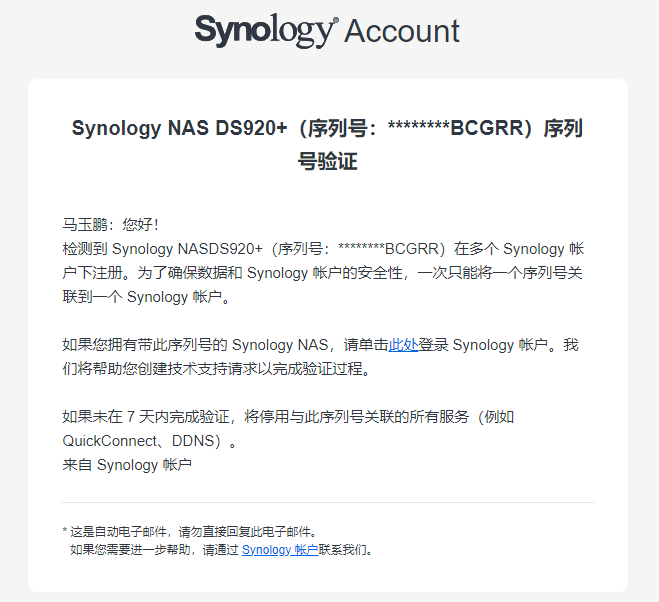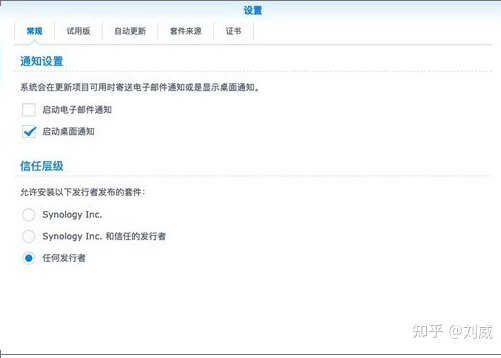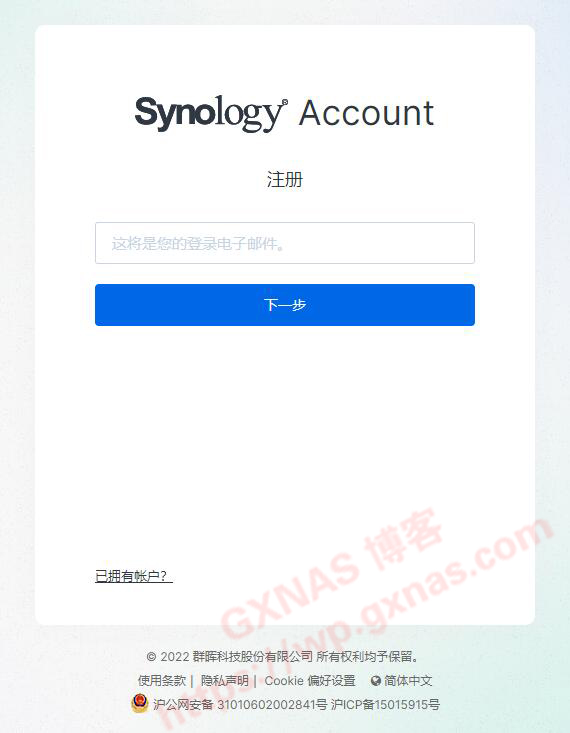一、Synology Drive 是什么?
- 桌面应用程序可在计算机与 Synology Drive Server 之间同步文件和文件夹,以通过文件浏览器访问、浏览和共享文件
- 从本地计算机到 Synology Drive Server 实时或计划计算机备份,能够在客户端上还原文件和文件夹
- 通过支持多个客户端平台的统一管理门户高效地管理文件。
![图片[1]-善用群晖 Synology Drive,你的私人数据小管家!-AiNas.cc](/wp-content/uploads/2025/05/20250511203253618-image-1024x708.png)
二、安装Drive
1、打开“套件中心”
![图片[2]-善用群晖 Synology Drive,你的私人数据小管家!-AiNas.cc](/wp-content/uploads/2025/05/20250511204056623-image-1024x662.png)
2、搜索“drive”,如图
![图片[3]-善用群晖 Synology Drive,你的私人数据小管家!-AiNas.cc](/wp-content/uploads/2025/05/20250511204143146-image-1024x563.png)
3、安装完成后点击打开
![图片[4]-善用群晖 Synology Drive,你的私人数据小管家!-AiNas.cc](/wp-content/uploads/2025/05/20250511204218570-image-1024x566.png)
4、点击下一步
![图片[5]-善用群晖 Synology Drive,你的私人数据小管家!-AiNas.cc](/wp-content/uploads/2025/05/20250511204243879-image-1024x499.png)
5、下一步
![图片[6]-善用群晖 Synology Drive,你的私人数据小管家!-AiNas.cc](/wp-content/uploads/2025/05/20250511204309864-image-1024x500.png)
6、继续
![图片[7]-善用群晖 Synology Drive,你的私人数据小管家!-AiNas.cc](/wp-content/uploads/2025/05/20250511204321665-image-1024x500.png)
7、选择自己的文件夹,点击“启用”(这里我新建一个共享文件夹作为演示)
![图片[8]-善用群晖 Synology Drive,你的私人数据小管家!-AiNas.cc](/wp-content/uploads/2025/05/20250511204338511-image-1024x500.png)
8、打开“控制面板”-“共享文件夹”
![图片[9]-善用群晖 Synology Drive,你的私人数据小管家!-AiNas.cc](/wp-content/uploads/2025/05/20250511204611526-image.png)
9、新增一个共享文件夹
![图片[10]-善用群晖 Synology Drive,你的私人数据小管家!-AiNas.cc](/wp-content/uploads/2025/05/20250511204632776-image.png)
10、随便创建一个(后面设置都默认即可)
![图片[11]-善用群晖 Synology Drive,你的私人数据小管家!-AiNas.cc](/wp-content/uploads/2025/05/20250511204649527-image-1024x752.png)
11、创建完成回到Driver设置
![图片[12]-善用群晖 Synology Drive,你的私人数据小管家!-AiNas.cc](/wp-content/uploads/2025/05/20250511204714433-image-1024x497.png)
12、默认即可
![图片[13]-善用群晖 Synology Drive,你的私人数据小管家!-AiNas.cc](/wp-content/uploads/2025/05/20250511204729480-image-1024x502.png)
三、群晖套件内编辑文件
1、打开“Synology Drive”(旁边那个是和其他群晖NAS同步的)
![图片[14]-善用群晖 Synology Drive,你的私人数据小管家!-AiNas.cc](/wp-content/uploads/2025/05/20250511204750214-image-1024x411.png)
2、打开后Drive的界面
![图片[15]-善用群晖 Synology Drive,你的私人数据小管家!-AiNas.cc](/wp-content/uploads/2025/05/20250511204813518-image-1024x508.png)
3、这就上面创建的共享文件夹
![图片[16]-善用群晖 Synology Drive,你的私人数据小管家!-AiNas.cc](/wp-content/uploads/2025/05/20250511204827133-image-1024x421.png)
4、创建一个文件夹
![图片[17]-善用群晖 Synology Drive,你的私人数据小管家!-AiNas.cc](/wp-content/uploads/2025/05/20250511204842493-image-1024x498.png)
5、可以上传文件(直接拖过去也是可以的)
![图片[18]-善用群晖 Synology Drive,你的私人数据小管家!-AiNas.cc](/wp-content/uploads/2025/05/20250511204857424-image.png)
6、上传文件也是没问题的
![图片[19]-善用群晖 Synology Drive,你的私人数据小管家!-AiNas.cc](/wp-content/uploads/2025/05/20250511204910357-image.png)
7、来到“File Station”可以看到,这个就是Drive里面管理的文件夹(文件结构没变化,没有多余其他东西很清爽)
![图片[20]-善用群晖 Synology Drive,你的私人数据小管家!-AiNas.cc](/wp-content/uploads/2025/05/20250511204924673-image-1024x581.png)
8、这里也可以创建一个公开分享链接方便和其他分享
![图片[21]-善用群晖 Synology Drive,你的私人数据小管家!-AiNas.cc](/wp-content/uploads/2025/05/20250511205005652-image-1024x508.png)
四、客户端下载
1、左下角点击“下载客户端”
![图片[22]-善用群晖 Synology Drive,你的私人数据小管家!-AiNas.cc](/wp-content/uploads/2025/05/20250511205129760-image-1024x496.png)
2、下载需要的客户端
![图片[23]-善用群晖 Synology Drive,你的私人数据小管家!-AiNas.cc](/wp-content/uploads/2025/05/20250511205212503-image-1024x508.png)
五、PC客户端配置
1、打开Synology Drive,跳转到Drive界面之后在左下角下载客户端。
![图片[24]-善用群晖 Synology Drive,你的私人数据小管家!-AiNas.cc](https://p7.itc.cn/q_70/images03/20221026/f787a642f2364019a97ecca77526f0d5.png)
2、在PC端安装好之后打开Synology Drive客户端。点击立即开始。
![图片[25]-善用群晖 Synology Drive,你的私人数据小管家!-AiNas.cc](https://p2.itc.cn/q_70/images03/20221026/a005a2b88c2842e49f04768670c9c088.png)
3、输入NAS的IP地址或域名或QuickConnect ID,然后输入用户和密码。
![图片[26]-善用群晖 Synology Drive,你的私人数据小管家!-AiNas.cc](https://p5.itc.cn/q_70/images03/20221026/bb0e08df43cf45dbbeaff0f6f720fff2.png)
4、输入后,点击下一步,进行同步任务。
![图片[27]-善用群晖 Synology Drive,你的私人数据小管家!-AiNas.cc](https://p1.itc.cn/q_70/images03/20221026/1f0566d4374144e49a8f2543c5d2d1f2.png)
5、选择NAS上的同步文件夹和计算机要同步的文件夹。点击完成即完成配置啦~
![图片[28]-善用群晖 Synology Drive,你的私人数据小管家!-AiNas.cc](https://p1.itc.cn/q_70/images03/20221026/a44cbadf106647e5863883dc69943450.png)
6、同步任务可以创建任务、暂停和删除任务。
![图片[29]-善用群晖 Synology Drive,你的私人数据小管家!-AiNas.cc](https://p0.itc.cn/q_70/images03/20221026/e034a48ab98546ad83df116404d09e0b.png)
7、也可以选择任务更改同步规则,可通过限制文件大小或过滤文件名、文件拓展名来定义哪些文件不需要被同步。
![图片[30]-善用群晖 Synology Drive,你的私人数据小管家!-AiNas.cc](https://p7.itc.cn/q_70/images03/20221026/e0a739f3ed4c439387d50909d94aef17.png)
同步模式有三种:
○双向同步:当PC端或者NAS端有一方文件改变,另一方也随之改变(包括删除)
○仅从Synology Drive 服务器中下载数据:只会将NAS中的数据同步到本地
○单向上传:只会将本地的数据同步到NAS中
![图片[31]-善用群晖 Synology Drive,你的私人数据小管家!-AiNas.cc](https://p2.itc.cn/q_70/images03/20221026/34d3f357a10248efaf7364fdb4d8d176.png)
8、备份任务就是把电脑文件备份到服务器上去
![图片[32]-善用群晖 Synology Drive,你的私人数据小管家!-AiNas.cc](https://p1.itc.cn/q_70/images03/20221026/1cbc2cac89bd4078bfe42073375d2c65.png)
9、备份路径:点击创建——选择服务器——选择备份的文件和备份的目的地。
![图片[33]-善用群晖 Synology Drive,你的私人数据小管家!-AiNas.cc](https://p3.itc.cn/q_70/images03/20221026/97e5c526da03424eb35c38077044e5e1.png)
![图片[34]-善用群晖 Synology Drive,你的私人数据小管家!-AiNas.cc](https://p9.itc.cn/q_70/images03/20221026/357ff40a452f42cfab894f2a38043d09.png)
![图片[35]-善用群晖 Synology Drive,你的私人数据小管家!-AiNas.cc](https://p4.itc.cn/q_70/images03/20221026/b9250dd360844404902105656656355e.png)
10、同步日志:可以用来查看同步记录
![图片[36]-善用群晖 Synology Drive,你的私人数据小管家!-AiNas.cc](https://p1.itc.cn/q_70/images03/20221026/0cc8cd422d1547bcab4f85e174925f46.png)
六、手机客户端安装配置
可以下载手机的APP客户端来使用,苹果手机直接到APP商店搜”Drive”进行安装,而安卓可以扫码下载(注意:安卓的有些页面不一样,功能也会有所不同)
点击下载后,打开进行配置:
IP:内网填写群晖IP,如果是外网请填写公网IP或者域名或者QC的ID
用户名:群晖登陆名
密码:群晖登陆密码
勾选https(记得取消勾选https,否则无法登陆)
![图片[37]-善用群晖 Synology Drive,你的私人数据小管家!-AiNas.cc](https://p4.itc.cn/q_70/images03/20221026/da1f0e84b07e415dbf79c1d31281b93a.png)
登陆进去后,可以直接看到服务器的文件,并且可以做相应的同步。
![图片[38]-善用群晖 Synology Drive,你的私人数据小管家!-AiNas.cc](https://p5.itc.cn/q_70/images03/20221026/1538d8b3b50446f08a28aaf69dc3ffeb.png)
手机端的功能和 NAS、电脑端的都一样,选中一个文件后,也可以共享链接,设置密码和有效期,并且手机端还可以生成二维码直接给对方扫描查看,这个分享文件的效率特别高。
![图片[39]-善用群晖 Synology Drive,你的私人数据小管家!-AiNas.cc](https://p5.itc.cn/q_70/images03/20221026/d21068d95e594bdaa3931667cd961dad.png)
在更多里还有照片备份和同步任务的功能,注意这里是备份照片,不是同步,所以手机端删除照片是不会删除 NAS 端备份的照片,也就是说备份完了可以删除手机上的照片,腾出手机的空间。
![图片[40]-善用群晖 Synology Drive,你的私人数据小管家!-AiNas.cc](https://p2.itc.cn/q_70/images03/20221026/36f11cb51b164a808ed6367e0672a659.png)